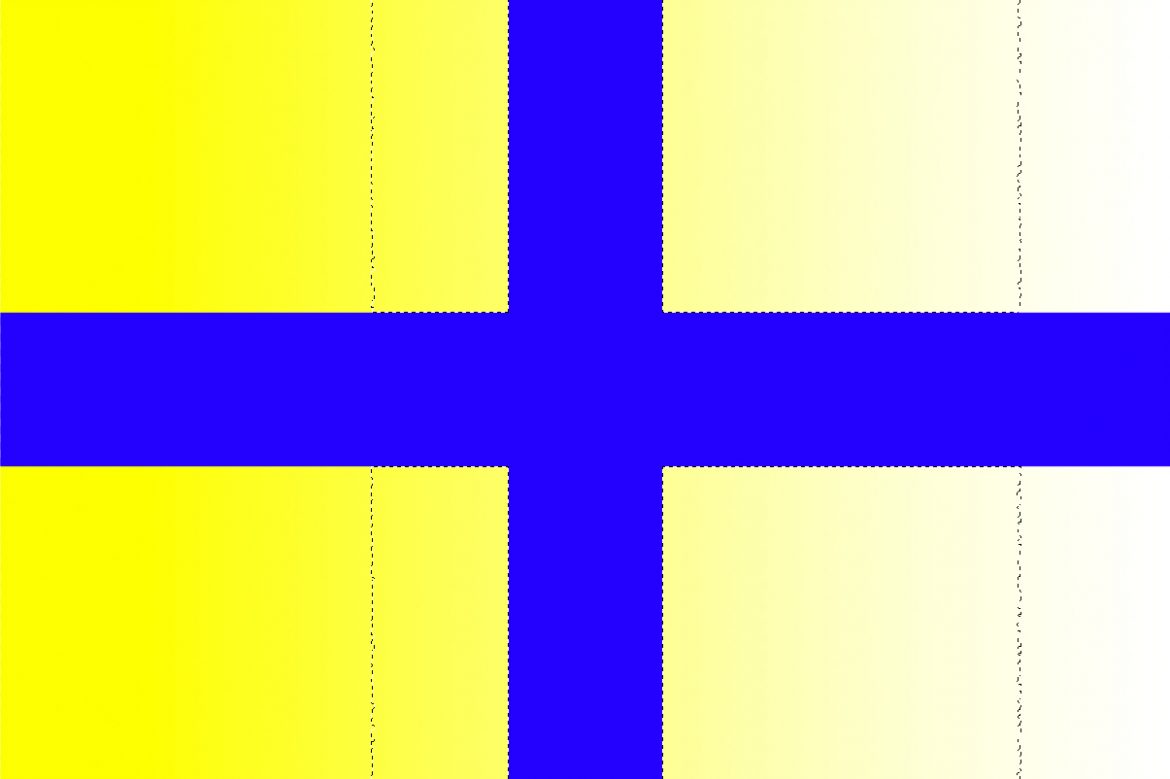Der Zauberstab ist eines der ältesten Auswahlwerkzeuge in Photoshop und wird wegen seiner schnellen Ergebnisse gerne mal an der falschen Stelle genutzt. Seit der Einführung des Schnellauswahlwerkzeugs ist er ein wenig in Vergessenheit geraten, bietet aber, wenn man ihn richtig einsetzt, einige Möglichkeiten.
Um die Funktionen des Zauberstabs, der ein Farbauswahlwerkzeug ist, zu verdeutlichen, habe ich einen Verlauf von Gelb nach Weiß angelegt und darüber einen blauen Balken platziert. Beides befindet sich auf einer Ebene und der Verlauf ist damit über und unter dem Balken identisch.
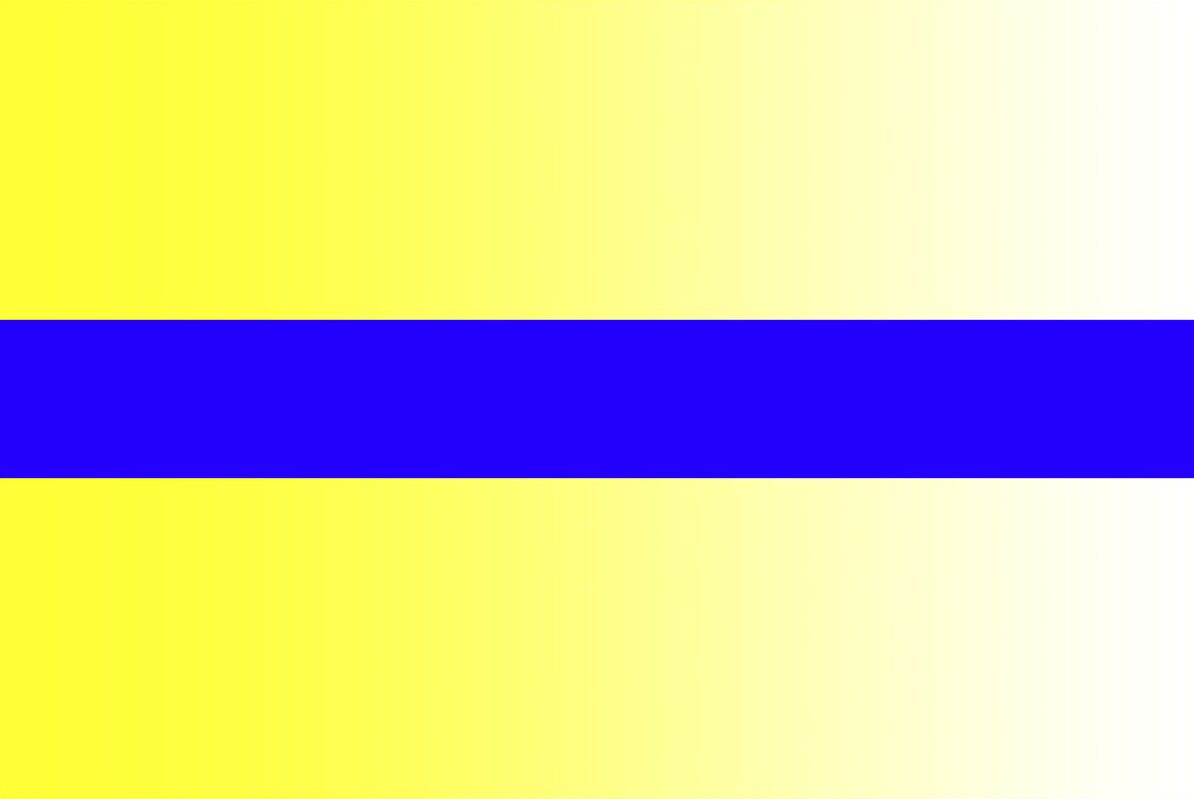
Die Werkzeugoptionen
Wenn der Zauberstab in der Werkzeugleiste ausgewählt wird, können Sie ihn durch einen Rechtsklick auf sein Symbol in den Werkzeugoptionen zurücksetzen.

Dann stellt sich die Toleranz auf 32, Glätten und Benachbart sind ausgewählt und Alle Ebenen aufnehmen ist nicht ausgewählt. Wozu die einzelnen Optionen genutzt werden können, werde ich im Folgenden beschreiben.

Der Aufnahmebereich ändert sich bei Zurücksetzen des Werkzeugs nicht. Bei der Arbeit mit dem Zauberstab, der vorwiegend bei einigermaßen homogenen Flächen zur Anwendung kommt, ist ein Aufnahmebereich von 1 Pixel in den meistern Fällen empfohlen, da dadurch ein präziseres Arbeiten möglich ist. Die Festlegung des Aufnahmebereichs war früher nicht in den Optionen des Zauberstabs zu finden und musste über den Farbaufnehmer (Pipette) eingestellt werden. Auch heute sind diese Einstellungen kombiniert. Wenn Sie also im Aufnahmebereich des Zauberstabs etwas ändern, geschieht das auch beim Farbaufnehmer und umgekehrt.
Die Toleranz
Im folgenden Bild habe ich ungefähr in die Mitte des oberen Verlaufs geklickt und der angezeigte Bereich wurde ausgewählt.
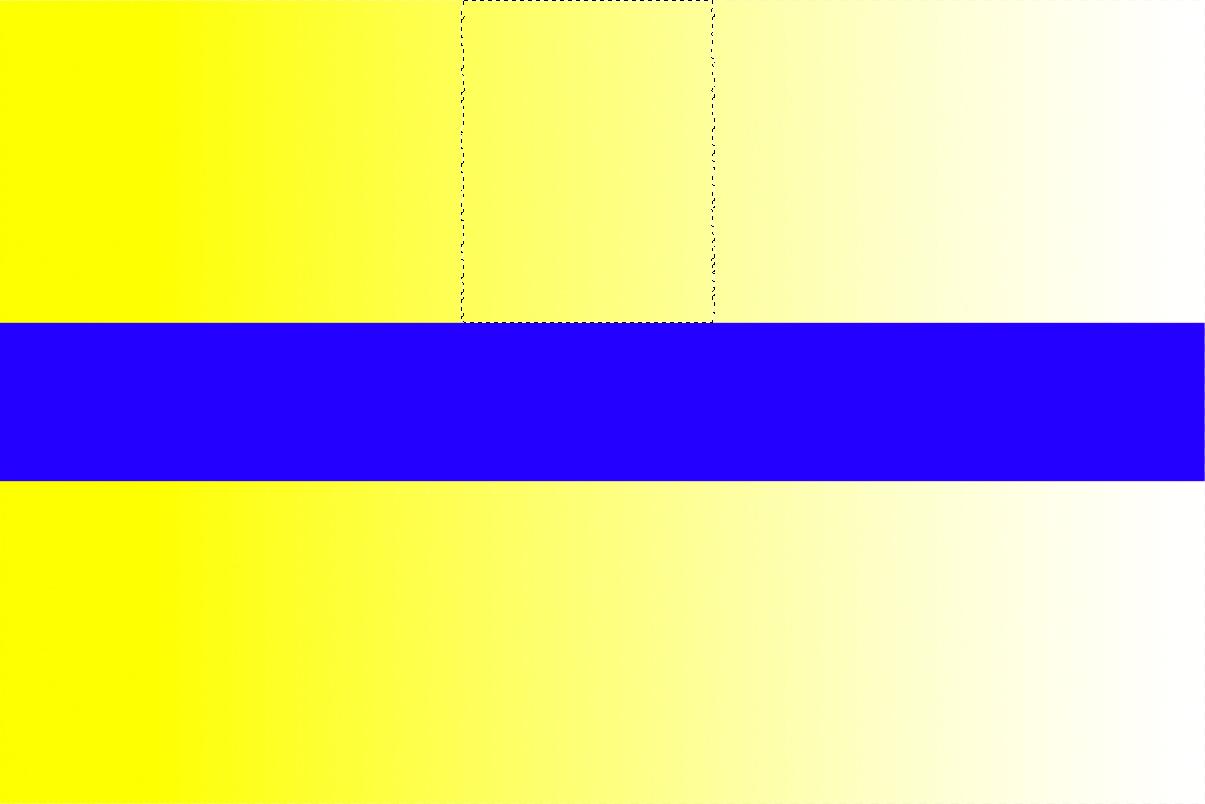
Diese breitere Auswahl im Verlauf entstand dadurch, dass bei der Toleranz 32 eingestellt war. Der Wert in der Toleranz gibt die Anzahl der Luminanzstufen vor, die durch den Zauberstab berücksichtigt werden sollen. Das bedeutet, dass der Zauberstab, ausgehend vom angeklickten Farbwert, 32 hellere und 32 dunklere Stufen auswählt. Hier wird deutlich, warum Sie vorzugsweise mit 1 Pixel im Aufnahmebereich arbeiten sollten. Wenn Sie einen größeren Aufnahmebereich wählen, errechnet Photoshop die Mischfarbe aller aufgenommenen Pixel und macht sie zur Ausgangsbasis der Auswahl.
Wenn Sie nun die Toleranz auf 80 erhöhen und an die gleiche Stelle wie im obigen Beispiel klicken, erhalten Sie folgendes Ergebnis.
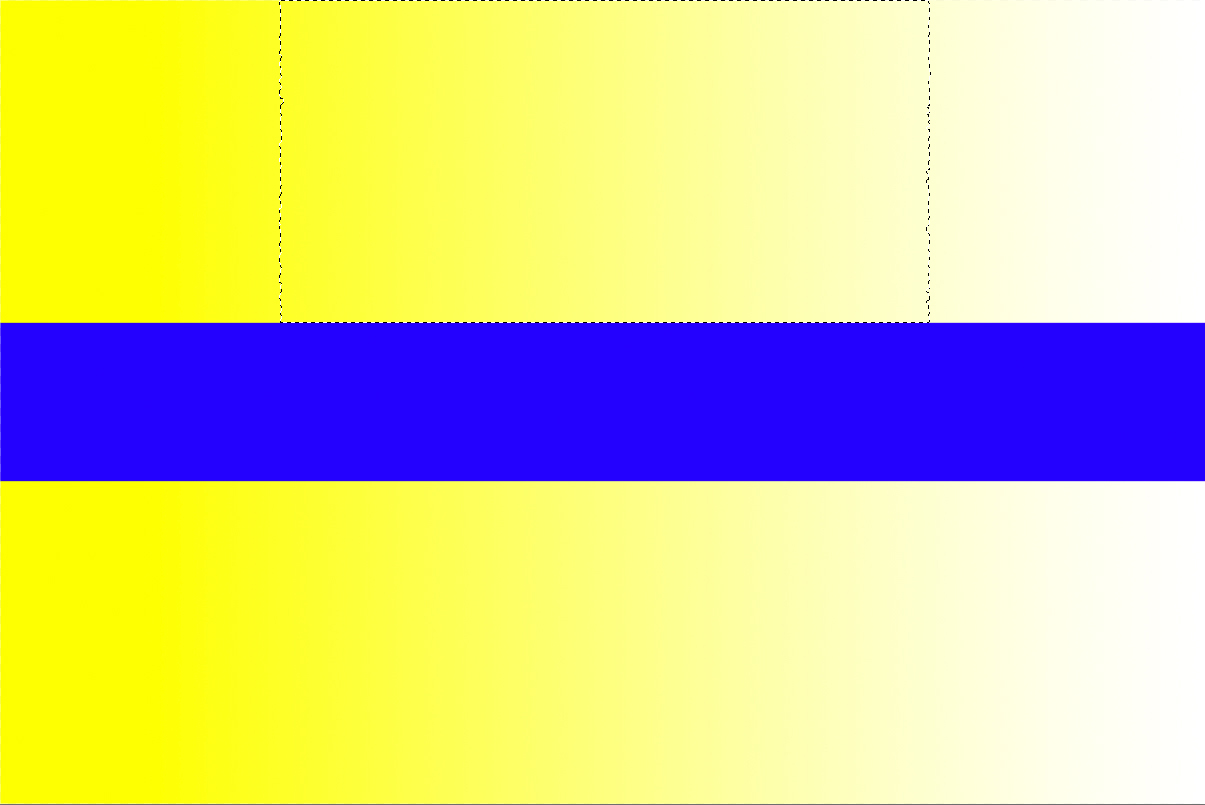
Der Zauberstab hat nun 80 hellere und 80 dunklere Farbwerte der gleichen Farbe in die Auswahl einbezogen. Insgesamt sind nun 161 Helligkeitsstufen ausgewählt.
Benachbart
Die Option Benachbart besagt, dass nur Pixel ausgewählt werden, die direkt nebeneinander liegen. Der blaue Balken fungiert hier also als Trennlinie. Wenn Benachbart abgewählt wird und Sie in den gleichen Bereich wie vorher klicken, erhalten Sie folgendes Ergebnis.
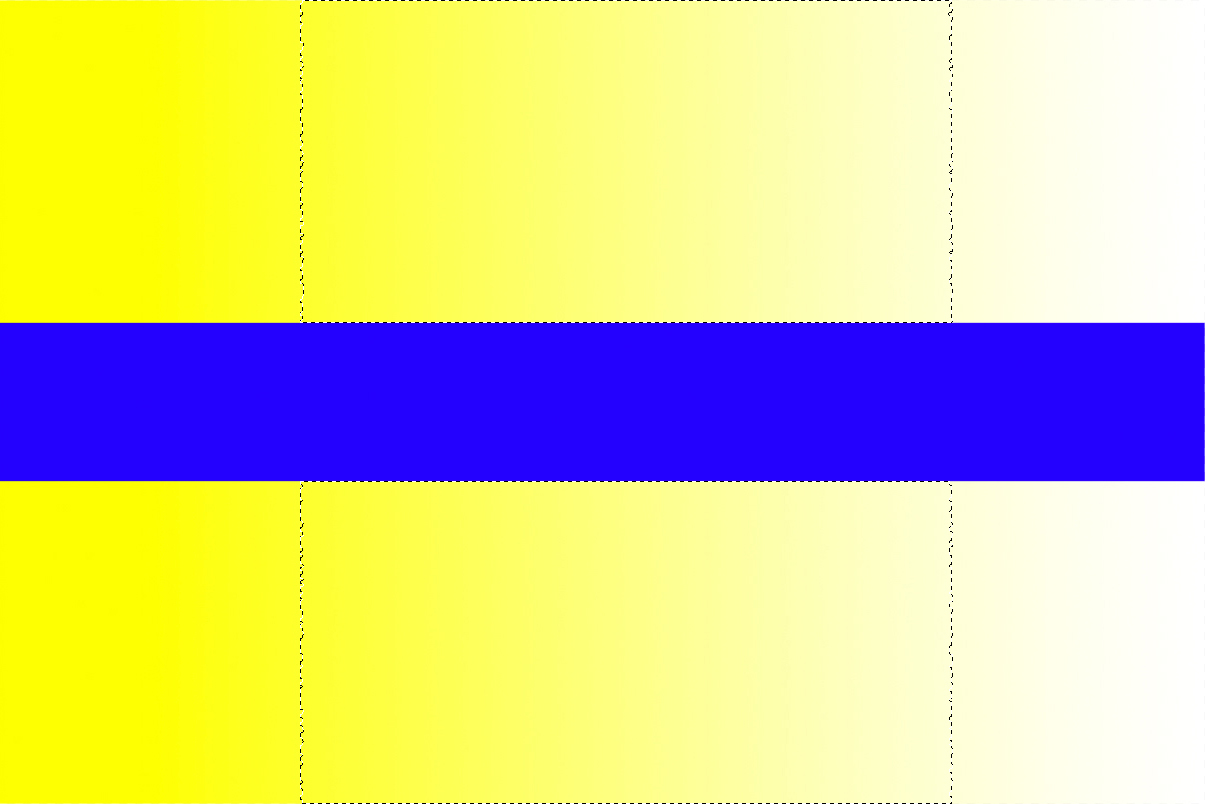
Der blaue Balken wirkt jetzt nicht mehr als Trennlinie, denn der Zauberstab sucht jetzt nach entsprechenden Farbwerten im gesamten Bild.
Alle Ebenen aufnehmen
Um zu verdeutlichen, wie die Option Alle Ebenen aufn. funktioniert, habe ich auf einer neuen Ebene einen senkrechten blauen Balken in das Bild eingefügt und die Hintergrundebene mit dem Verlauf und dem blauen Querbalken zur Bearbeitung aktiviert. Benachbart und Alle Ebenen aufn. sind beide deaktiviert, Bei einem Klick rechts neben den senkrechten blauen Balken erhalten Sie folgendes Ergebnis.
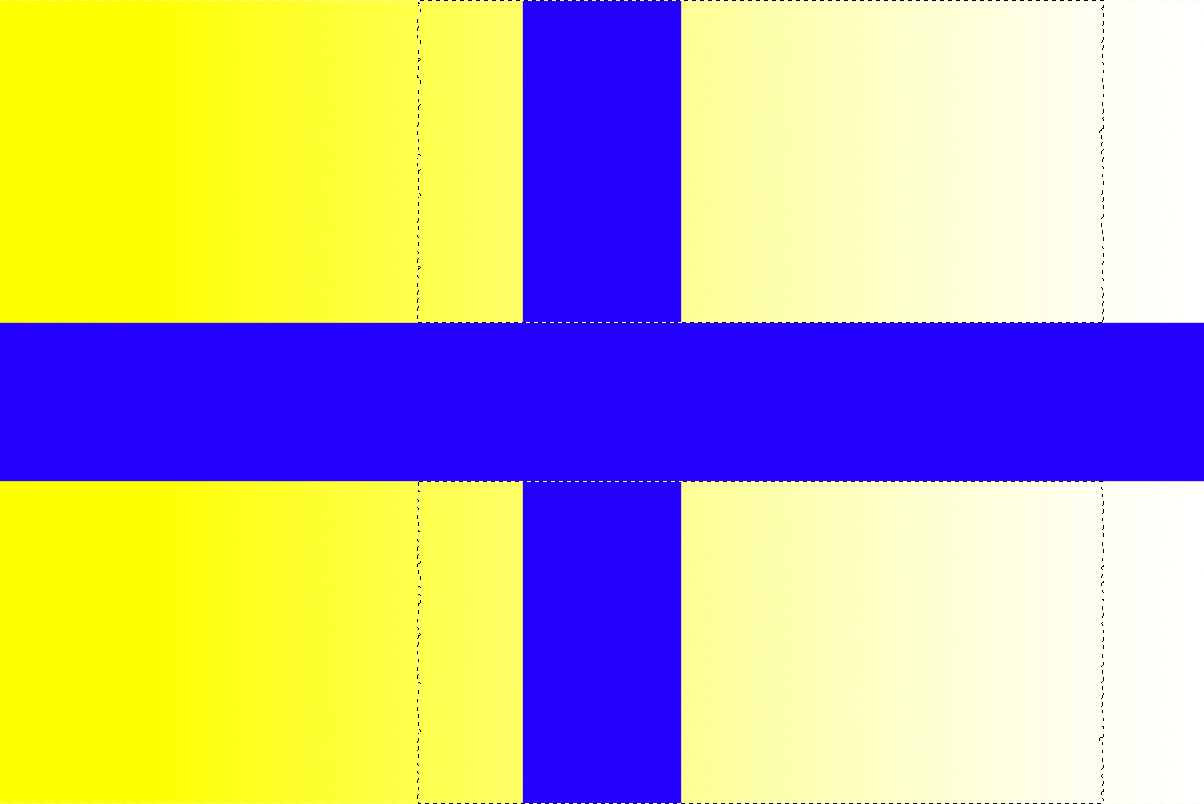
Bei Ausblenden der Ebene mit dem senkrechten Balken sehen Sie, dass dieser Balken keine Berücksichtigung bei der Auswahl gefunden hat. Sie erkennen dies auch an den durchgehenden, laufenden Ameisen im blauen Bereich in obiger Abbildung.
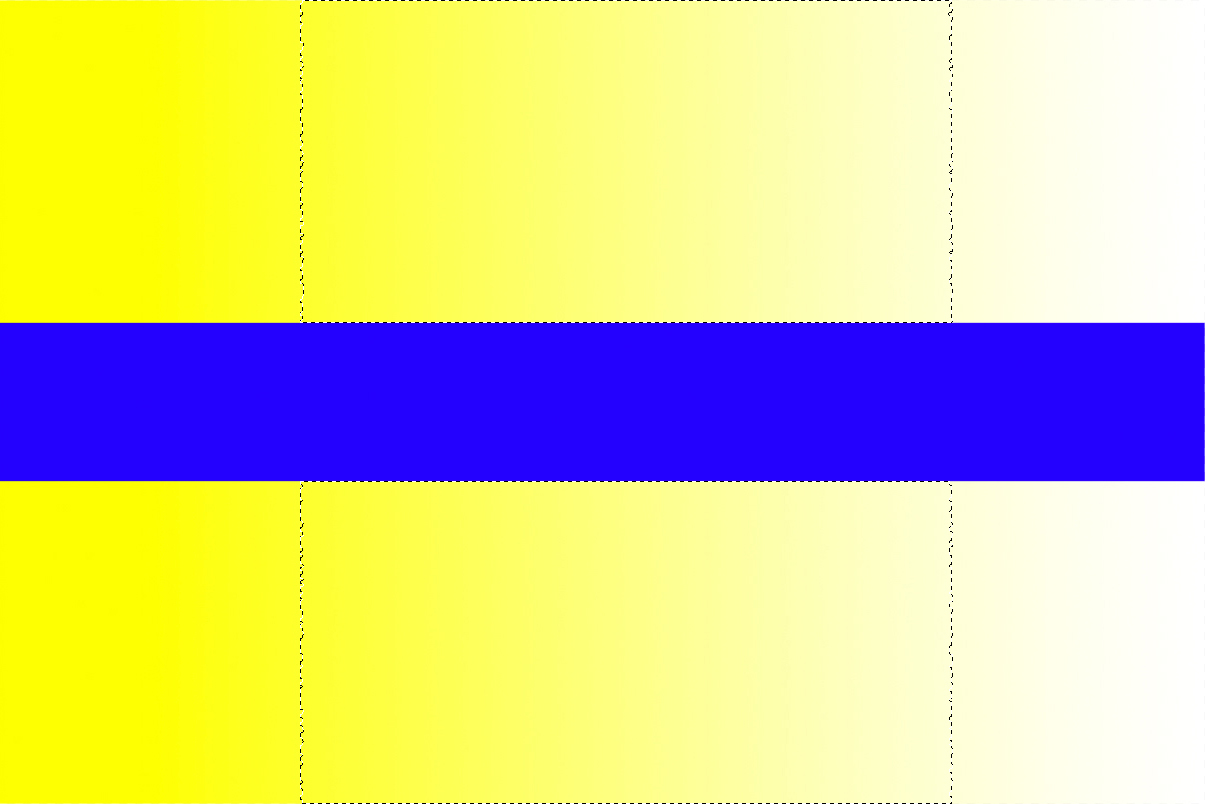
Wenn Sie die Option Alle Ebenen aufn. aktivieren, erhalten Sie dieses Ergebnis, …
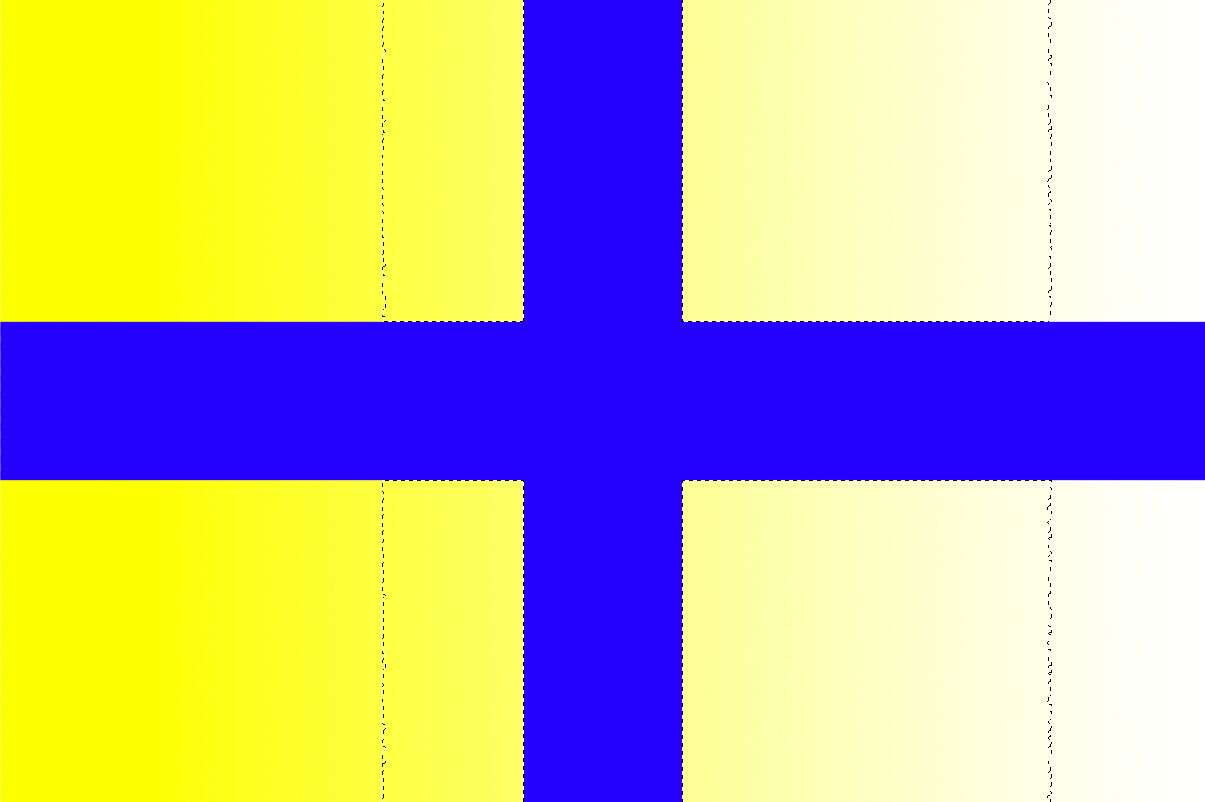
… dass sich bei Ausblenden des senkrechten Balkens wie folgt darstellt. Der senkrechte blaue Balken wurde jetzt, obwohl auf einer anderen Ebene, berücksichtigt.
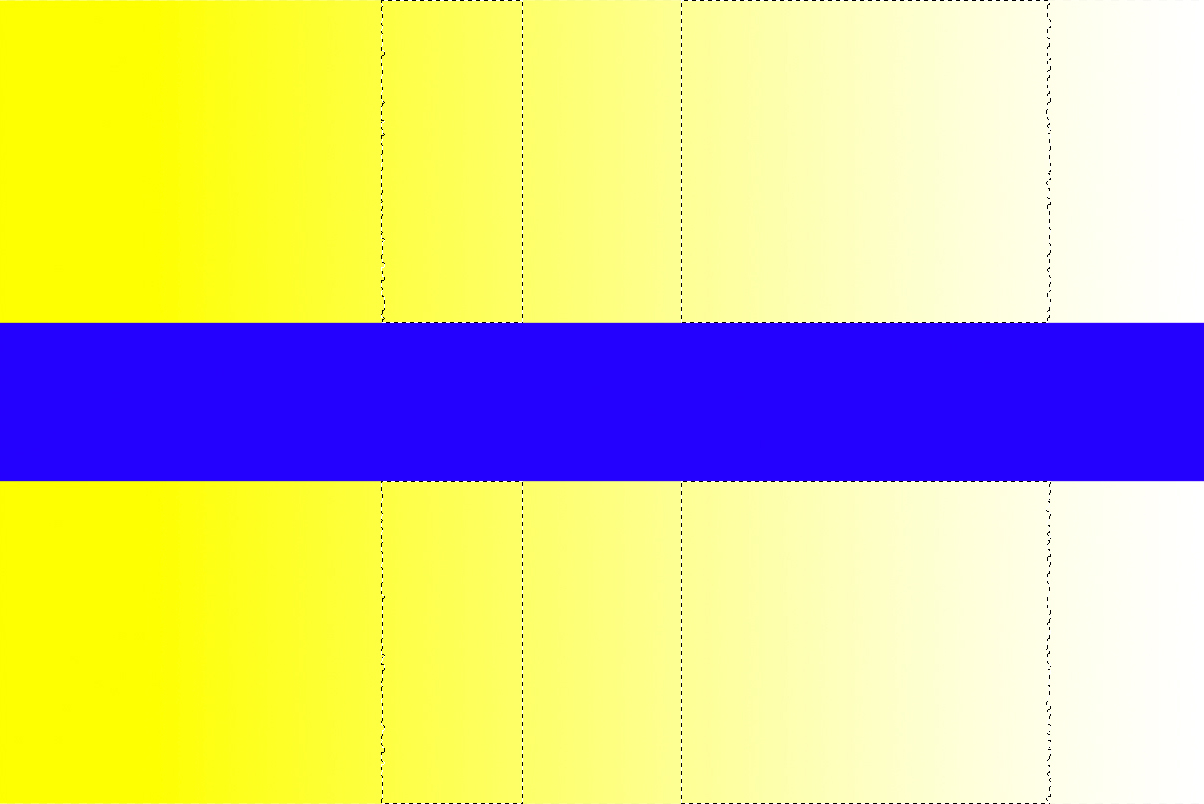
Glätten
Die Option Glätten vollzieht ein vorgegebenes Anti-Aliasing. Das heißt, dass Kanten mit einem weichen Übergang ausgewählt werden. Um dies zu verdeutlichen, habe ich ein Bild mit einer weißen Fläche erstellt und mit dem Rechteckauswahlwerkzeug, dessen Option Weiche Kante mit 2 Pixeln versehen war, die Hälfte der Fläche ausgewählt. Diese Auswahl habe ich mit Schwarz gefüllt. Das Ergebnis der Übergangskante sehen Sie hier in einer extremen Vergrößerung.
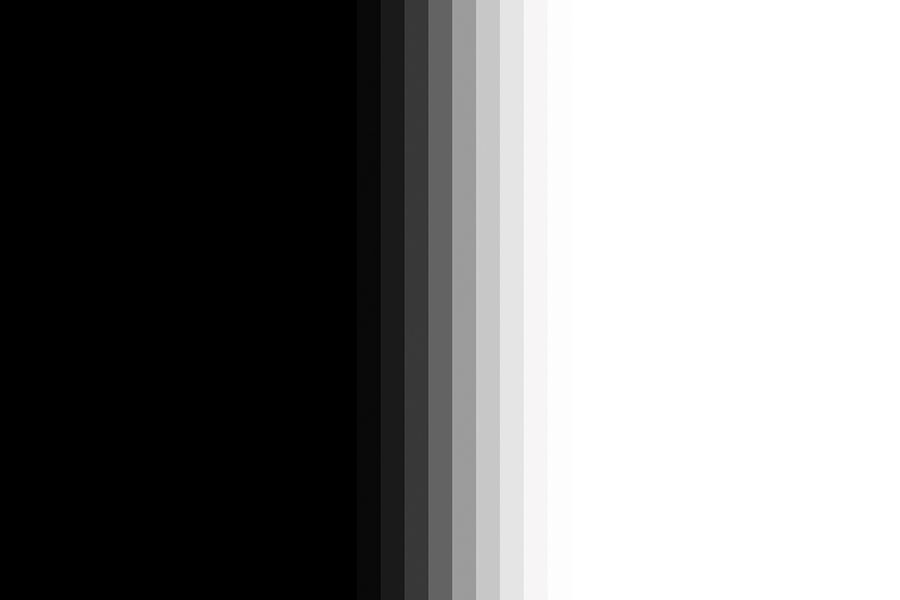
Dann habe ich mit dem Zauberstab in die schwarze Fläche geklickt. Die Optionen des Zauberstabs waren Folgende:
Toleranz: 120
Glätten: aktiviert
Benachbart: aktiviert
Alle Ebenen aufn.: deaktiviert
Die Auswahl habe ich als Alphakanal gespeichert und die ebenfalls stark vergrößerte Ansicht liefert folgendes Ergebnis:
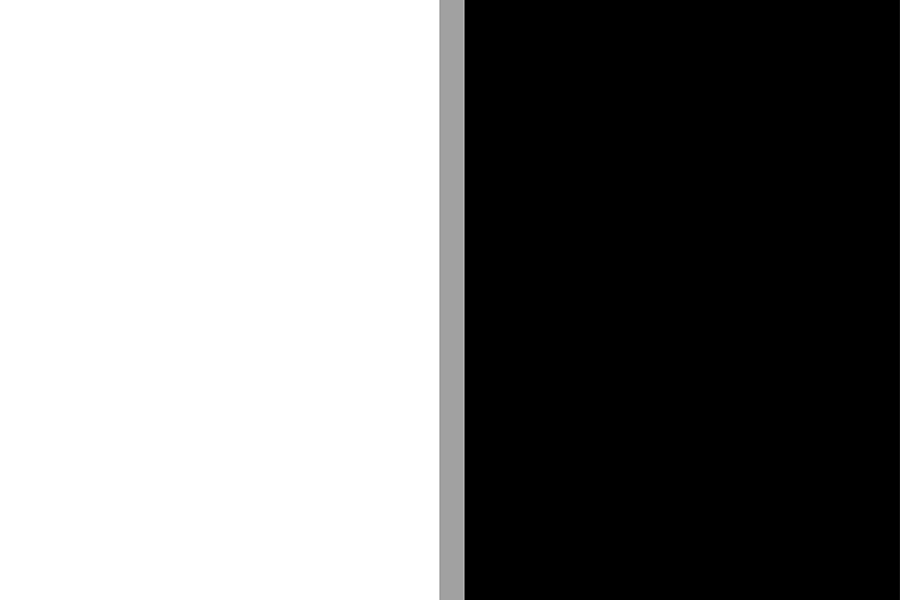
Der Übergangsbereich wird mit nur einem Tonwert wiedergegeben. Leider gibt es keine Option im Zauberstab, die uns als Nutzer eine Einflussnahme auf die Anzahl der Übergangstonwerte ermöglicht.
Wird jetzt nur die Option Glätten abgeschaltet, sieht das Ergebnis im ebenfalls gespeicherten Alphakanal wie das folgende Bild aus:
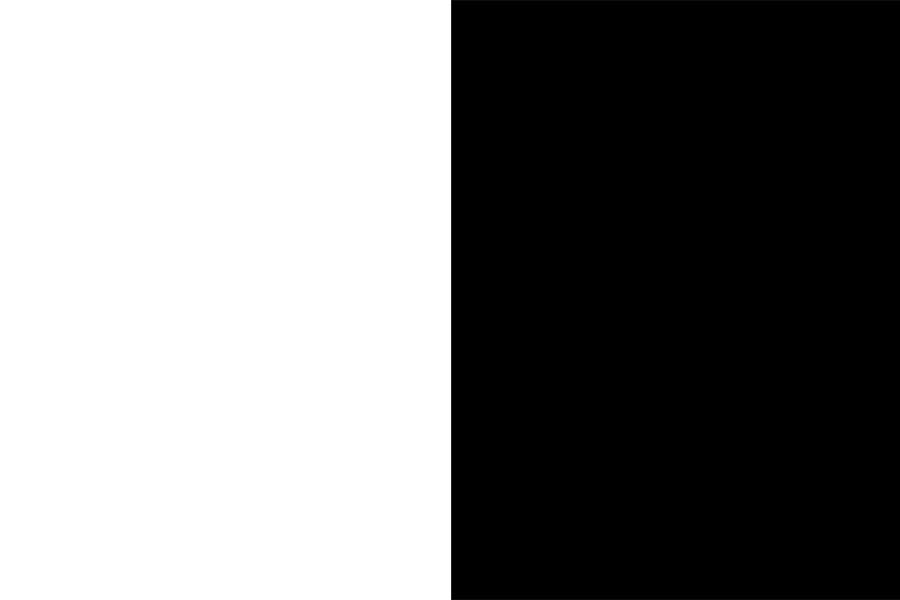
Alle Übergangswerte sind jetzt komplett verschwunden. Rundungen würden jetzt als brachiale Stufen wiedergegeben, weswegen sich in den meisten Fällen die Aktivierung der Option Glätten empfiehlt.