Auch in den mittlerweile gefestigten Zeiten der digitalen Fotografie gibt es immer noch Reminiszenzen an die filmbasierte Zeit . Zum Jahresabschluss erfolgt so kein Rückblick auf 2019 sondern auf eine Ikone der klassischen Filmformate.
Das Ausgangsformat
Wenn Sie sich den zerschnittenen Mittelformatfilm vorstellen, so sind die Stege zwischen den Einzelnegativen oder Dias in Abhängigkeit von der Präzision des Transports in Kamera oder Filmmagazin nahezu gleich. Durch den Schnitt ergibt sich somit am linken und rechten Rand des Streifens eine halbe Stegbreite. Die hier verwendeten Maße entsprechen annähernd den Seitenverhältnissen eines realen Mittelformatfilms. Sie beginnen also mit einer neuen Datei, die mit den folgenden Maßen transparent angelegt werden sollte:
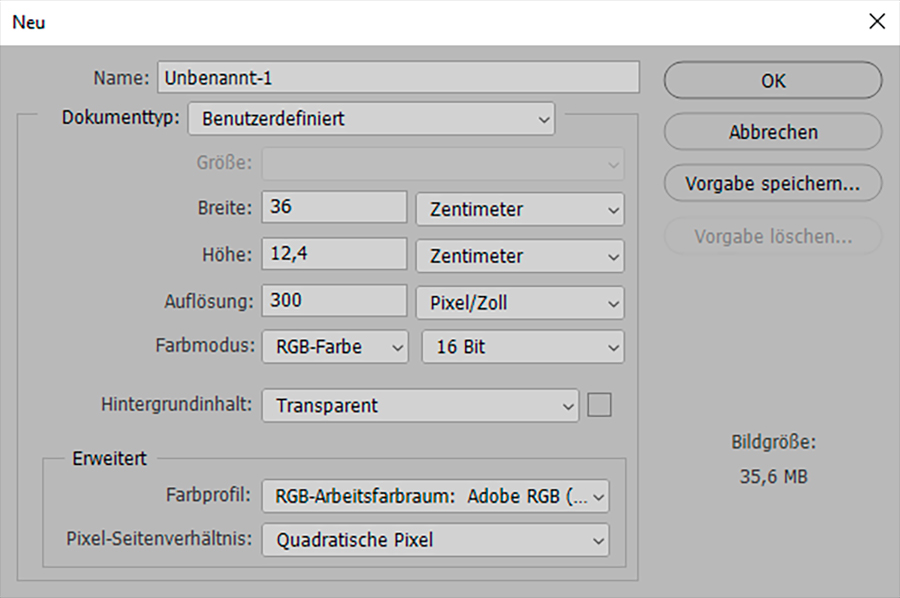
Sie erhalten dann eine Datei, die folgendermaßen aussieht:
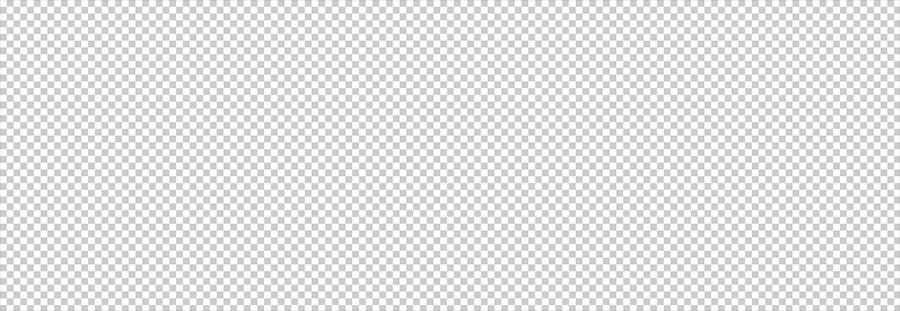
Ränder und Stege
Erstellen Sie eine neue Ebene und legen Sie über Ansicht→Neues Hilfslinienlayout mit folgenden Einstellungen ein Hilfslinienraster an:
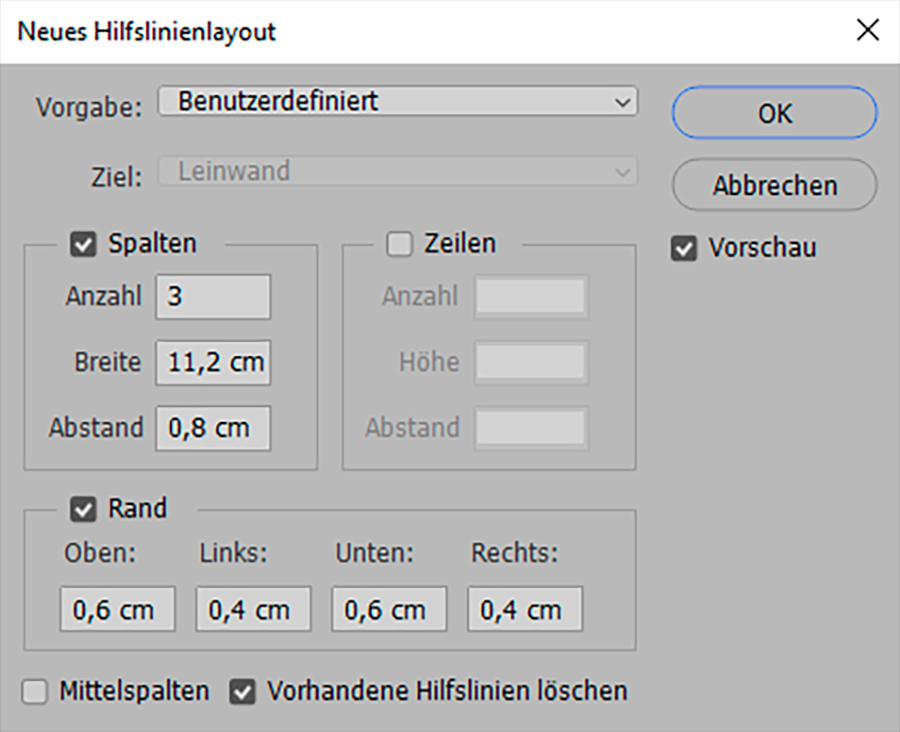
Markieren Sie mit dem Auswahlrechteck-Werkzeug die Ränder und Stege und füllen sie mit Schwarz:
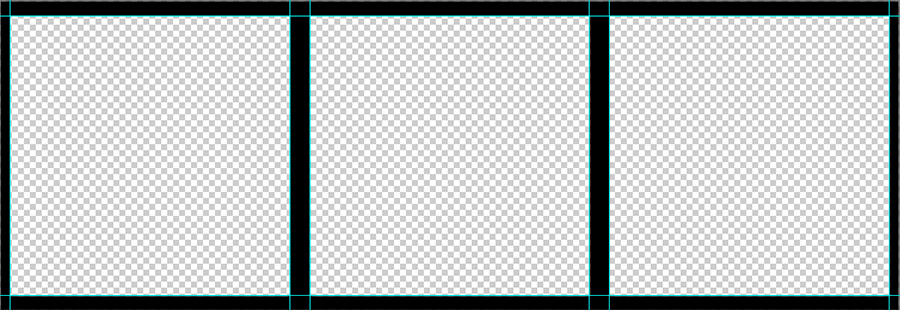
Nun fügen Sie mit dem Text-Werkzeug die Beschriftung des Filmtyps und die Nummerierung hinzu. Hierbei sollten Sie die entstehende(n) Textebene(n) auf jeden Fall als eigene Ebenen belassen, so dass Sie später für andere Filmtypen Änderungen vollziehen können. Bedenken Sie auch, dass sich die Nummerierung bei Mittelformatfilmen immer auf das kleinste Mittelformat (4,5 x 6 cm) bezog. Deshalb sind beim hier gezeigten quadratischen Format auch schon mal zwei Nummerierungszahlen unter einem Foto:
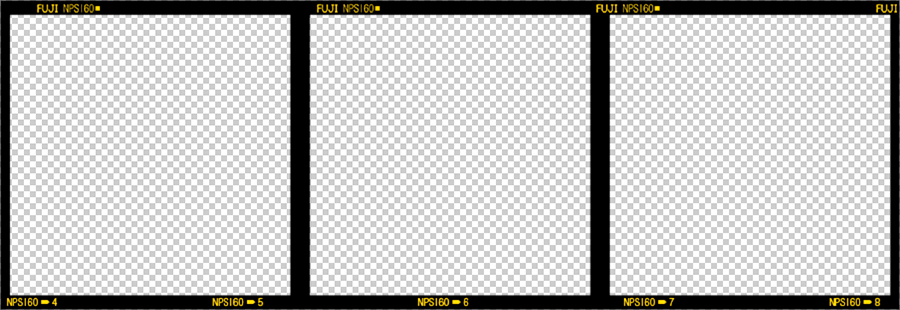
Fotos hinzufügen
Sie sollten jetzt mindestens drei Ebenen haben, eine Ebene 0, die den transparenten Hintergrund darstellt, eine Ebene mit den schwarzen Rändern und Stegen sowie eine oder mehrere Textebenen mit den Beschriftungen. Wählen Sie nun die Ebene 0 aus und öffnen Sie drei Fotos, die Sie in den Filmstreifen einfügen wollen. Ziehen Sie diese Fotos mit dem Verschieben-Werkzeug über die Registerkarte in die Filmstreifendatei. Bei jedem Foto, das Sie einfügen, passen Sie die Größe an, indem Sie Strg+T zum Transformieren drücken.

Wenn die ausgewählten Fotos in ihrer Urform rechteckig sind, kommt es, wie im obigen Bild zu sehen, zu Überlappungen. Die beseitigen Sie, indem Sie mit dem Auswahlrechteck-Werkzeug jenes Filmfenster im Filmstreifen auswählen, in dem die Überlappungen auftreten.
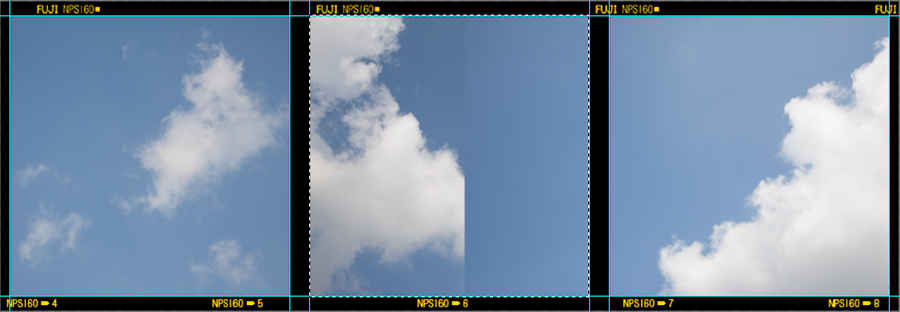
In der Ebenenpalette markieren Sie die Ebene, die in der Überlappung oben liegt. Dann kehren Sie die Auswahl mit Strg+Umschalttaste+I um:

Anschließend klicken Sie im Fuß der Ebenenpalette auf das Symbol für Ebenenmaske hinzufügen. Damit wird der Überlappungsbereich maskiert.

Ich wünsche Ihnen ein tolles 2020.








