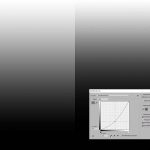Die automatische Maskierung aus dem Auswahlmenü in Photoshop wird immer besser. Trotzdem gibt es hin und wieder kleine Bereiche, die nachgebessert werden müssen. In der Regel benutzen Sie wahrscheinlich einen Pinsel und malen dann in der Maske, um die schwarzen oder weißen Bereiche zu korrigieren. Eine gute Alternative, die Sie mal testen sollten, ist der Einsatz des Wischfingers.
Pixelverschiebung an den Problemstellen
Im obigen Beitragsfoto sehen Sie die zu korrigierende Stelle. Um die Maske hier anzupassen, wählen Sie den Wischfinger aus und in den Optionen dieses Werkzeugs einen weichen Pinsel. Den Pinsel stellen Sie auf eine Härte von 75 % – 95 %. Die Stärke in den Werkzeugoptionen des Wischfingers stellen Sie zu Beginn auf 50 %. Sie müssen sich dann sowohl in der Härte des Pinsels als auch in der Stärke der Werkzeugwirkung an das für Sie richtige Maß herantasten.

Wählen Sie dann die Maske und nicht die Bildebene in der Ebenenpalette aus. Beginnen Sie nun vorsichtig, die Maske mit dem Wischfinger zu bearbeiten, so dass Sie die Maske soweit verändern, dass Ihr Motiv eine saubere Kante erhält. Wichtig ist, dass Sie den Pinsel nicht zu weich einstellen.

Wenn Sie die Maske bearbeitet haben, sieht die Freistellung schon besser aus.