Zur selektiven Bildbearbeitung in Photoshop müssen Sie immer wieder Auswahlen erstellen. Für unterschiedliche Anforderungen gibt es auch hier jeweils passende Vorgehensweisen. Eine schnelle Bearbeitung, die auf die Grundformen der Auswahlwerkzeuge aufbaut, lernen Sie hier kennen.
Auswahl von Iris und Pupille
Für die Bearbeitung von Augen werden häufig unterschiedliche Auswahlen für den weißen Teil des Augapfels (Sclera) und Iris mit Pupille benötigt. Für die letztgenannte Kombination können Sie folgendermaßen vorgehen: Drücken Sie Umschalttaste+Alt und ziehen Sie mit dem elliptischen Auswahlwerkzeug (Weiche Kante = 0 Pixel) von der Mitte ausgehend eine Auswahl auf. Wenn Sie beim Drücken der Tasten den Daumen freihalten, können Sie mit ihm zusätzlich die Leertaste drücken, um die Auswahl in ihrer Position zu korrigieren. Mit einer Anpassung der Positionierung bei gedrückter Leertaste und dem Ändern der Größe bei losgelassener Leertaste kommen Sie so schnell zum Ziel.

Das war der schwierigste Teil der Auswahlerstellung. Nun klicken Sie in der Werkzeugleiste auf die Schaltfläche für den Maskierungsmodus (die zweitunterste Schaltfläche). Dann sieht die Auswahl folgendermaßen aus (Sollte bei Ihnen nicht die Auswahl sondern der die Auswahl umgebende Bereich maskiert sein, führen Sie einen Doppelklick auf das Maskierungswerkzeug in der Werkzeugleiste aus und legen in den sich öffnenden Masken-Optionen Ausgewählte Bereiche fest.):

Im oberen Teil der Auswahl ragt noch etwas von Lid ins Auge. Dies korrigieren Sie, indem Sie das Pinselwerkzeug und Weiß als Vordergrundfarbe wählen und einen Teil der Maskierung entfernen. Hierbei können Sie die Pinselspitze auf eine Härte von ca. 85 % stellen.

Die dicke Wimper, die Bestandteil der Maskierung ist, gehört da gar nicht hin und kann später mit den Stempel oder dem Bereichsreparaturpinsel entfernt werden. Nun müssen Sie nur noch die Kante der Auswahl etwas aufweichen. Dazu rufen Sie über Filter→Weichzeichnungsfilter den Gaußschen Weichzeichner auf und stellen eine Pixelzahl ein, die Ihnen die gewünschte weiche Kante hervorbringt. Das Schöne an dieser Vorgehensweise ist, dass der Weichzeichner nur auf die Maskierung wirkt und Sie die Kantenweichzeichnung live beobachten können.
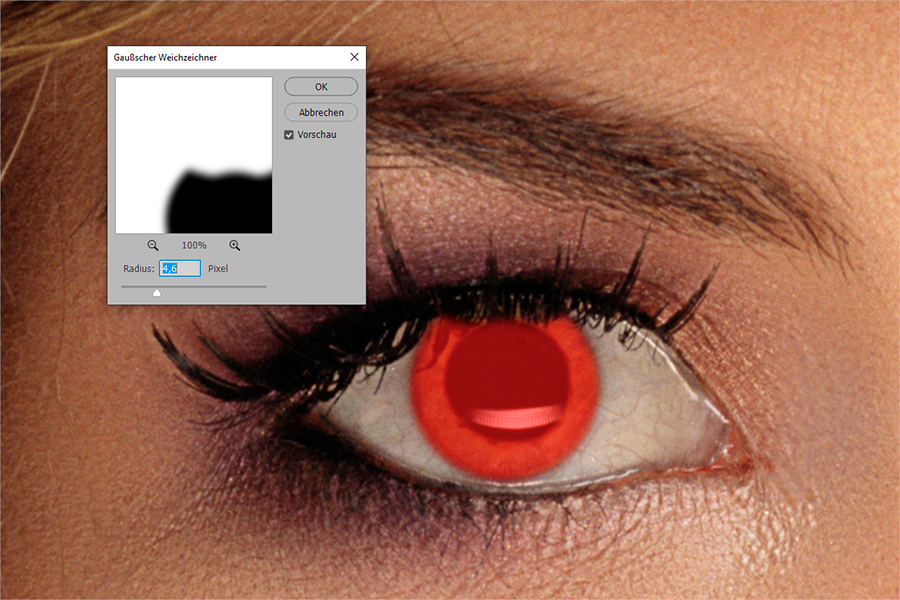
Ich wünsche Ihnen frohe Feiertage.








