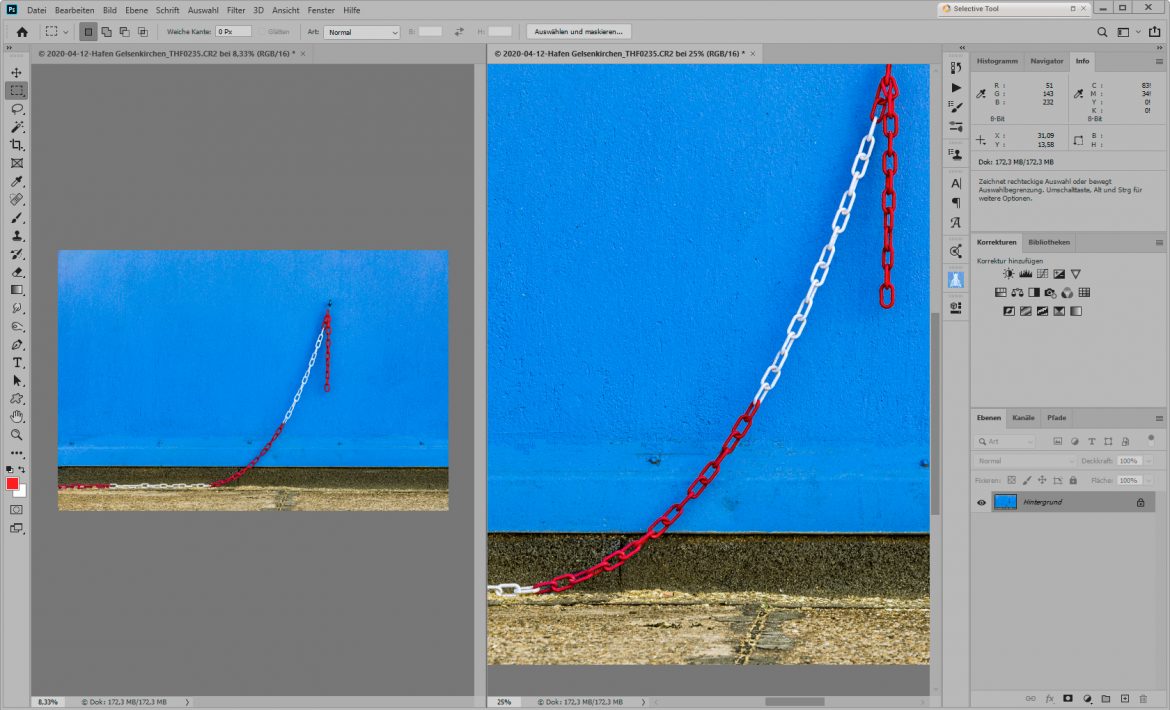Bei vielen Anforderungen für die Ausgabe ist es ratsam, während der Bearbeitung eines Fotos im Detailbereich gleichzeitig auch die Gesamtansicht des Fotos auf dem Bildschirm zu haben. Besonders bei Montagen und Feinkorrekturen ist diese Vorgehensweise sehr hilfreich.
Sie finden alles im Fenster-Menü
Wenn Sie bereits ein Foto, dass Sie bearbeiten wollen, geöffnet haben, wählen Sie Fenster→Anordnen→Neues Fenster für „Ihr Dateiname“. Es öffnet sich das gleiche Foto in einer neuen Registerkarte.
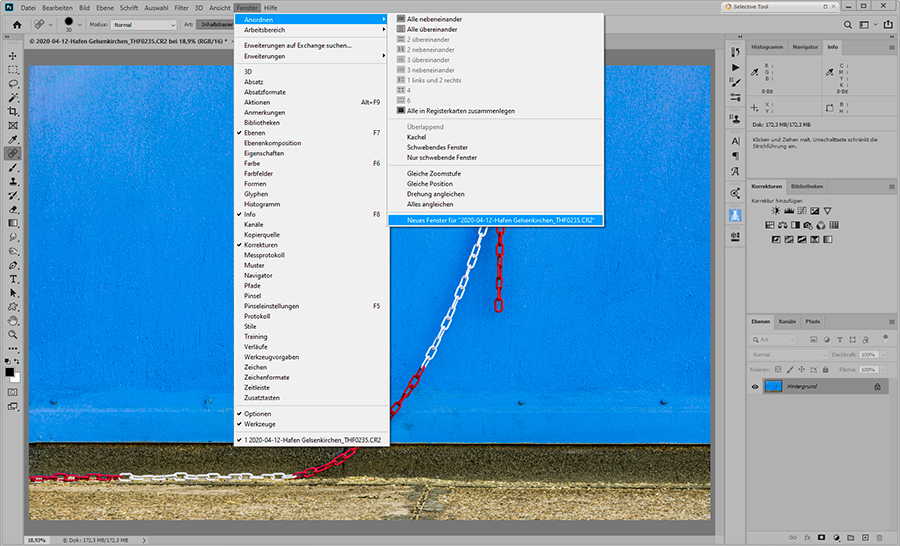
Wählen Sie dann Fenster→Anordnen→Alle nebeneinander.
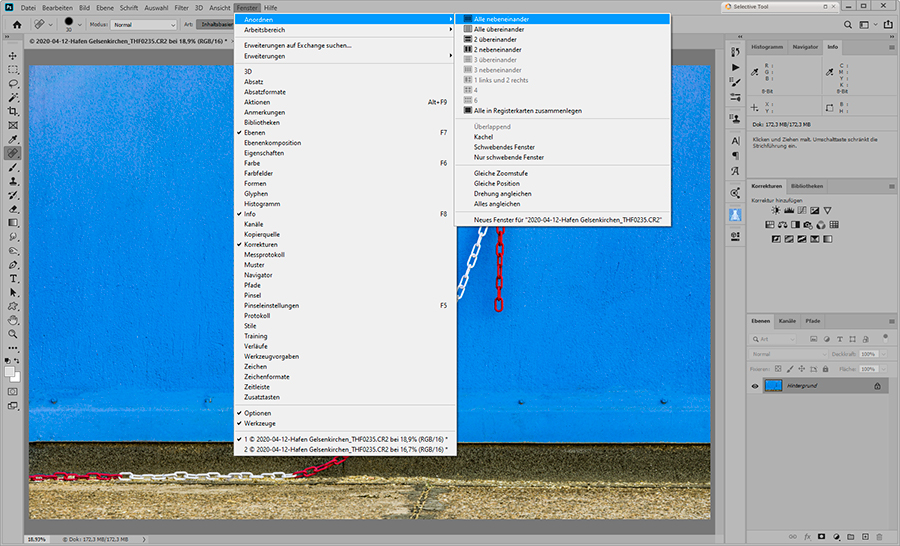
Wenn Sie das Zoom-Werkzeug für die Einrichtung des Zoomfaktors benutzen, müssen Sie, um unterschiedliche Ansichten zu erhalten, in der Optionsleiste des Zoom-Werkzeugs die Option Alle Fenster abwählen. Bei Anpassung der Zoomstufe über die Tastenkombination Strg+(+) oder Strg+(-) ist dies nicht notwendig.

Wenn alles geklappt hat, sehen Sie auf Ihrem Bildschirm zwei Ansichten des gleichen Fotos. Sie arbeiten also nicht in einer Kopie sondern in einer virtuellen zweiten Ansicht.
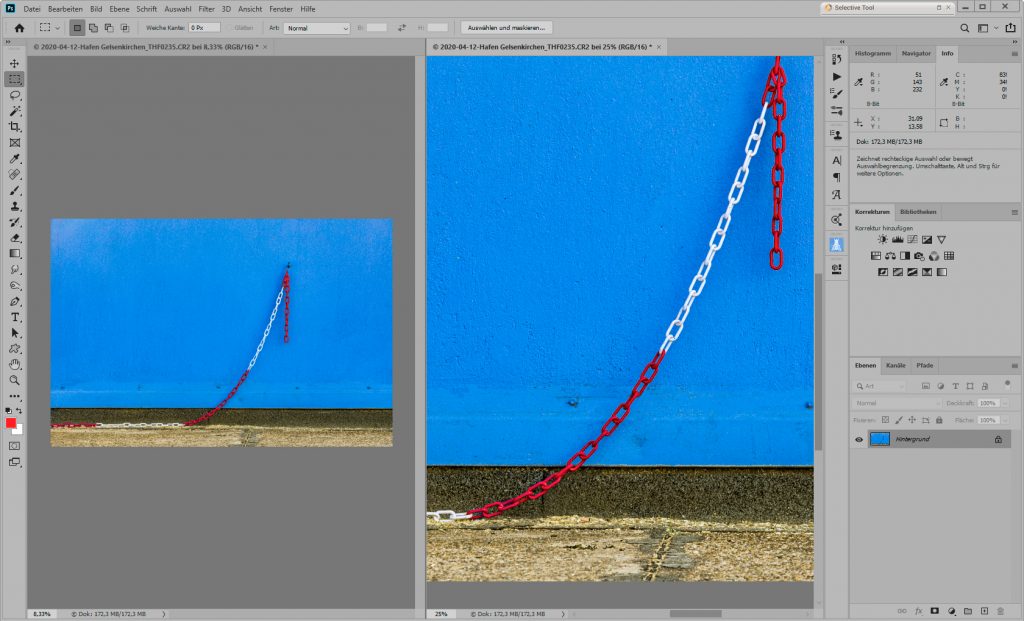
Um wieder in die einfache Ansicht zurückzukehren, schließen Sie das Double und speichern Sie bevor Sie die letzte Ansicht schließen.