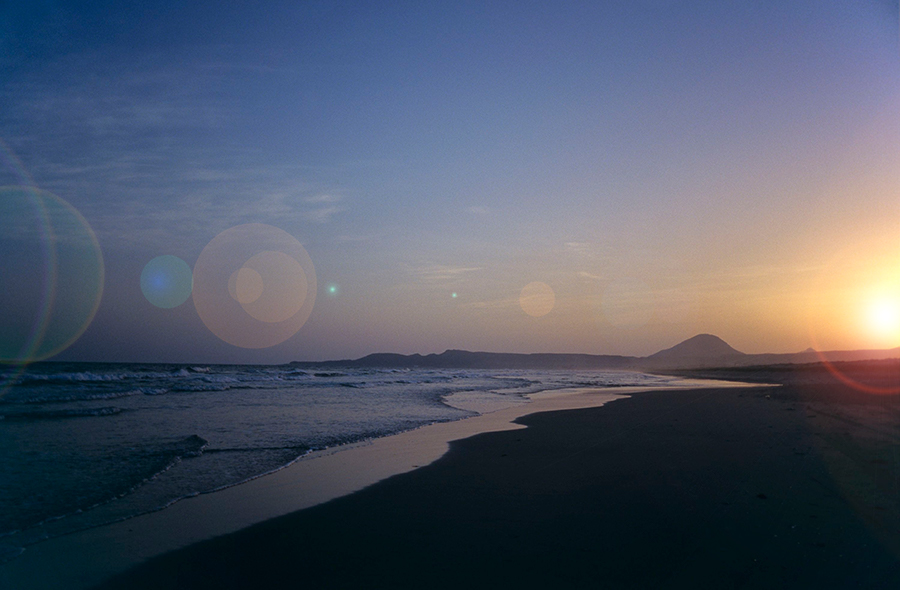In Photoshop gibt es bekanntere und manchmal auch versteckte Möglichkeiten einen Bearbeitungsschritt zu optimieren. Die präzise Platzierung von Blendenflecken in Photoshop gehört sicher zu den unbekannteren Vorgehensweisen. Gehen Sie dabei folgendermaßen vor:
Nondestruktive Bearbeitung
Der Filter Blendenflecke findet besonders bei Fotos Anwendung, deren Bildinhalt auch eine Lichtquelle enthält. Wenn Sie nondestruktiv arbeiten wollen, legen Sie sich über der Bildebene eine leere Ebene an und füllen diese mit Schwarz. Dies ist deshalb notwendig, da der Filter Blendenflecke nur auf einer pixelgefüllten Ebene anwendbar ist. Den Ebenenmodus dieser Ebene stellen Sie dann auf Negativ Multiplizieren. Damit blenden Sie das Schwarz der Ebene aus und Sie sehen bei Fertigstellung nur noch Ihr Foto und die Blendenflecke.
Festlegen der Position
Blenden Sie sich nun mit Strg+R die Lineale ein. Klicken Sie mit der rechten Maustaste ins Lineal und wählen Sie Pixel als Maßeinheit. Nun ziehen Sie eine horizontale und eine vertikale Hilfslinie aus den Linealen. Diese platzieren Sie so, dass deren Schnittpunkt den zukünftigen Ausgangspunkt Ihrer Blendenflecke bildet. Im Beispielfoto liegt der Punkt im Zentrum der untergehenden Sonne. Bei ausgewähltem Verschieben-Werkzeug stellen sie den Mauszeiger über den Schnittpunkt der Hilfslinien und lesen in der Info-Palette unter x und y die Koordinaten ab und notieren sie.

Nun rufen Sie unter Filter→Renderfilter→Blendenflecke den Filter auf. Es öffnet sich folgender Dialog:
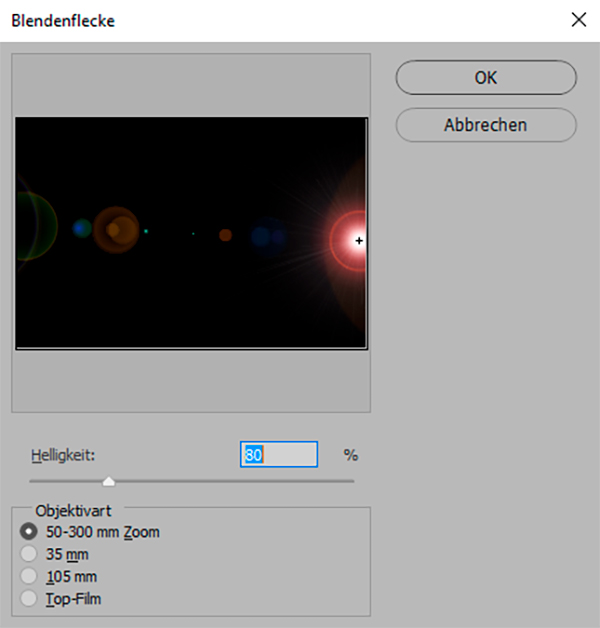
Wenn Sie nun mit gedrückter Alt-Taste in das Vorschaubild des Dialogs klicken, öffnet sich folgendes Eingabefenster:
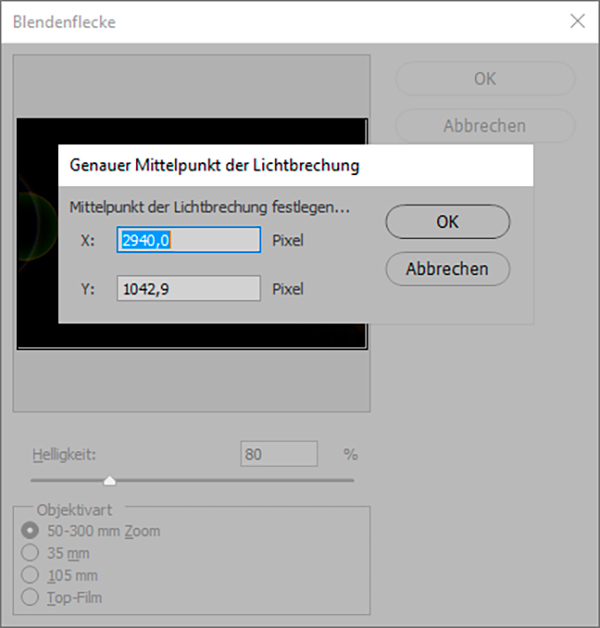
Hier können Sie die vorher notierten Pixelwerte eingeben und mit OK das Eingabefenster verlassen. Im Dialog Blendenflecke wählen Sie jetzt noch die Objektivart und die Helligkeit und schließen diesen Dialog ebenfalls mit OK. Die Blendenflecke liegen nun an genau der Position, die Sie vorher ausgewählt haben.
Natürlich könnten Sie die entstandenen Blendenflecke mit dem Verschieben-Werkzeug auf der eigens dafür erstellten Ebene in seiner Position verändern, die Gefahr, dass Sie Teile der Blendenflecke damit aber aus dem Bild schieben, ist vor allem bei Platzierungen am Rand sehr groß. Hier nun noch einmal das Ergebnis der Bemühungen: