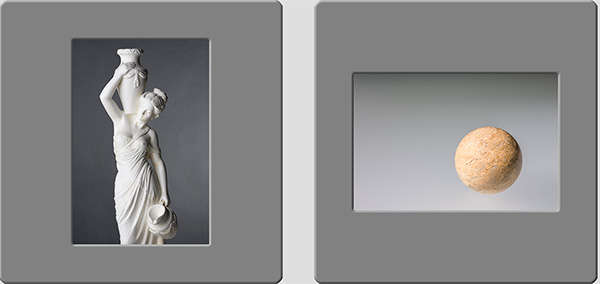Zu Präsentationszwecken im Druck oder für die Website ist es manchmal von Nutzen, ein Diarähmchen zur Verfügung zu haben, in das Sie ein Foto einfügen können. Wie Sie den Dinosaurier der analogen Fotografie in Photoshop erstellen, zeige ich Ihnen in diesem Beitrag.
Beginnen Sie mit einer transparenten Datei
Wählen sie Datei→Neu und verwenden Sie dabei die folgenden Einstellungen:
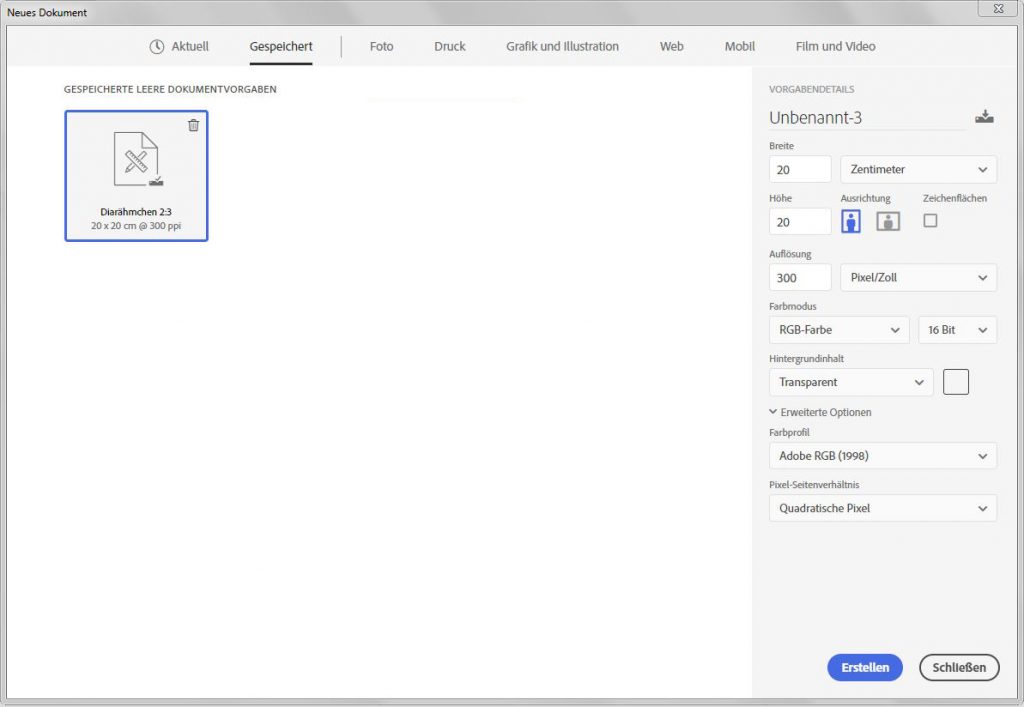
Drücken Sie nun Strg+A, um die gesamte Fläche auszuwählen. Dann wählen sie Auswahl→Auswahl verändern→Abrunden und geben einen Wert von 50 Pixel ein. Setzen Sie zusätzlich ein Häkchen vor Effekt auf die Grenzen der Arbeitsfläche anwenden. Nach dem Bestätigen mit OK öffnen Sie den Farbwähler durch einen Klick auf die Vordergrundfarbe und wählen ein Grau mit den Werten RGB 128/128/128. Drücken Sie dann Alt+Entf., um die abgerundete Fläche mit dem mittleren Grau zu füllen. Drücken Sie Strg+D, um die Auswahl aufzuheben.
Eine Hilfsebene führt weiter
Legen sie nun eine neue Ebene an und wählen Sie das Auswahlrechteck-Werkzeug in der Werkzeugpalette aus. In der Optionsleiste des Werkzeugs oben im Programmfenster unter der Menüleiste wählen Sie unter Art die Einstellung Feste Größe. Geben Sie bei Breite 14,4 cm und bei Höhe 9,6 cm ein. Klicken Sie bei aktivierter neuer Ebene ins Bild. Es entsteht dadurch eine neue Auswahl, die den vorgegebenen Maßen entspricht. Drücken Sie die Taste D, um Schwarz und Weiß als Vorder- und Hintergrundfarbe auszuwählen. Dann drücken Sie Alt+Entf., um die Auswahl mit Schwarz zu füllen. Drücken Sie Strg+D, um die Auswahl aufzuheben. Jetzt wählen Sie in der Ebenenpalette beide Ebenen aus und aktivieren in der Werkzeugleiste das Verschieben-Werkzeug. In der Optionsleiste des Werkzeugs klicken Sie einmal auf die Schaltfläche An horizontaler Mittelachse ausrichten und einmal auf An vertikaler Mittelachse ausrichten. Das schwarze Rechteck befindet sich jetzt in der Mitte des Diarähmchens.
Die Zielgerade ist erreicht
Klicken Sie nun auf die Ebene 2. Dadurch wird die Ebene 1 abgewählt und Sie können mit gedrückter Strg-Taste auf die Miniatur der Ebene 2 klicken. Jetzt ist die schwarze Fläche ausgewählt. Deaktivieren Sie die Ebene 2 über das Augensymbol und wählen Sie Ebene 1 aus. Drücken Sie nun die Entf.-Taste und drücken Sie Strg.+D, um die Auswahl aufzuheben. Löschen Sie die Ebene 2. Das Diarähmchen ist in der 2-D-Ansicht fertig und sieht nun folgendermaßen aus:
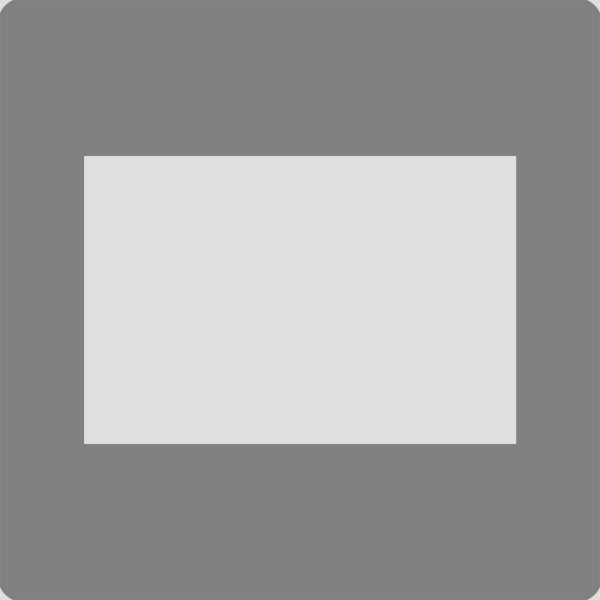
Führen Sie einen Doppelklick auf die Ebene 1 in der Ebenenpalette aus, um das Fester Ebenenstil zu öffnen. Übernehmen Sie die folgenden Einstellungen:
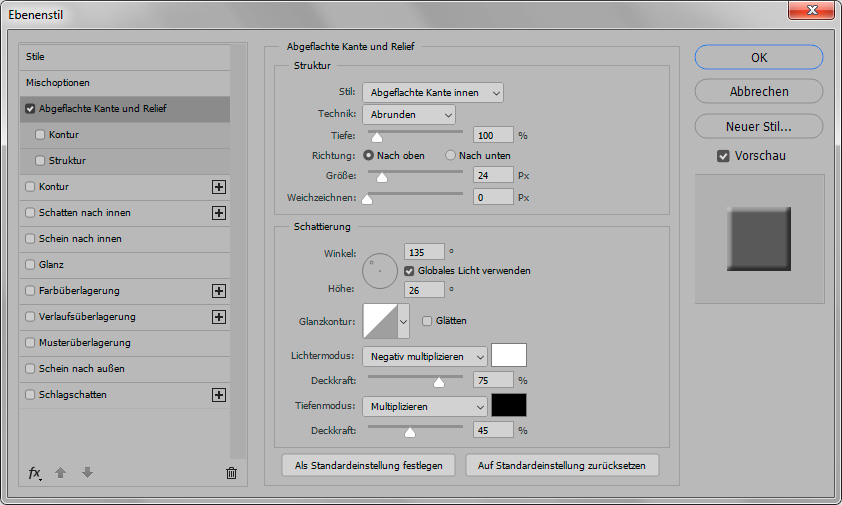
Damit ist das Diarähmchen fertig und sieht folgendermaßen aus:
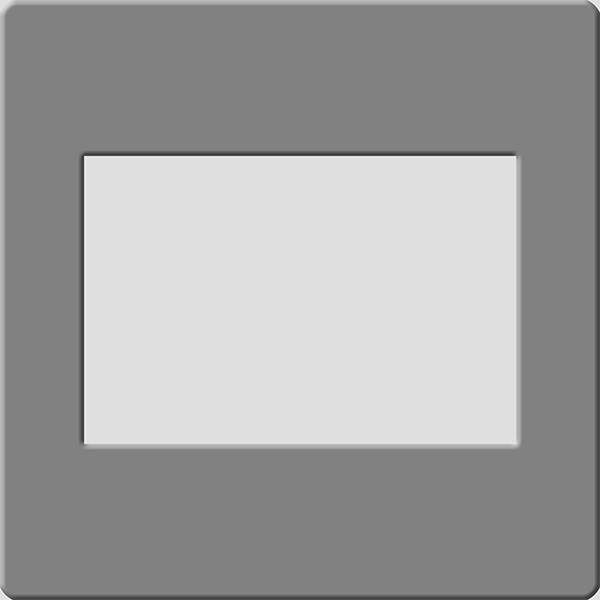
Wenn Sie das Diarähmchen für das Hochformat verwenden wollen, müssen Sie es über Bild→Bilddrehung→90° im Uhrzeigersinn drehen, dann den Ebenenstil aufrufen und im Bereich Schattierung den Winkel auf 135° stellen.