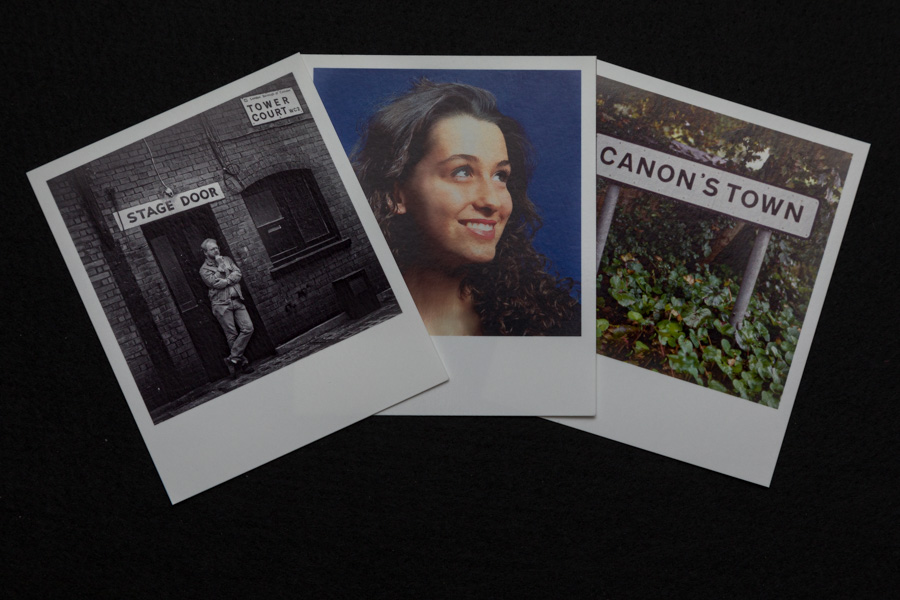Das erste Sofortbild wurde im Jahre 1947 vorgestellt. Ab 1975 trat dieses System seinen Siegeszug in Europa an. In der Masse der Fotoamateure waren die SX-70 und die 600er Serie vor allem Schnappschusskameras. In der professionellen Fotografie wurden Polaroid-Rückteile für Mittelformat- und Großbildkameras zur Überprüfung der Belichtung eingesetzt. Dieses Verfahren war sozusagen das Tethered-Shooting der Analogfotografie. Auch nach der Insolvenz von Polaroid gibt es heute Sofortbildmaterial von Fuji und einem neuen Polaroid-Unternehmen. Das quadratische Foto auf dem rechteckigen Fotopapier hat auch in der digitalen Welt nichts von seinem Charme verloren. In diesem Beitrag geht es um das klassische Format aus einer SX-70, Sie können natürlich die Bemaßungen ändern und Ihren eigenen Bedürfnissen anpassen.
Die Aktion
Sie können sich zwar eine Datei in der vorgegebenen Größe anlegen, ein neues Hilfslinienlayout erstellen und anschließend in diese Datei ein quadratisches Foto einfügen, das Sie dann per Frei Transformieren an die Rand-Hilfslinien anpassen oder Sie erstellen sich mit folgenden Angaben eine Aktion, dies es zulässt aus einem geöffneten Foto im Handumdrehen ein Polaroidfoto mit von Ihnen gewähltem Ausschnitt zu erstellen. In den folgenden Schritten wird die Reihenfolge der Aufzeichnung angegeben, eventuelle Hinweise sind in Klammern beschrieben.
- Öffnen Sie in Photoshop ein Foto, dass größer als 8,8 x 10,7 cm ist und nur aus einer Hintergrundebene besteht.
- Öffnen Sie die Aktionen-Palette und legen Sie über das (+)-Zeichen im Fuß der Palette eine neue Aktion an, die Sie Polaroid SX-70 nennen und schließen Sie den Dialog mit Aufzeichnen ab. (Wenn Sie möchten, können Sie vorher einen Satz mit Namen Polaroid anlegen und die Aktion in diesen Satz speichern, falls Sie später unterschiedliche Formate aufzeichnen wollen oder weil Sie mehr Ordnung in Ihrer Aktionen-Palette wünschen.)
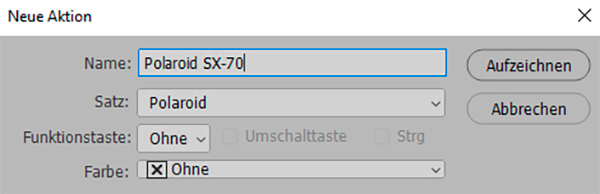
- Klicken Sie auf das Freistellungswerkzeug und wählen Sie in den Optionen unter der Menüleiste B x H x Auflösung. Geben Sie in das erste Eingabefeld 7,9 cm in das zweite Eingabefeld 7,9 cm und in das dritte Eingabefeld 300 bei der Einstellung im folgenden Dropdown Px/Zoll ein. (Es ist wichtig, die Maßeinheiten cm in die Felder einzugeben, damit auch bei anderen Maßeinheiten-Voreinstellungen auf jeden Fall die cm berücksichtigt werden.) Schließen Sie die Eingabe mit Klick auf das Häkchen rechts in den Optionen ab.

- Führen Sie einen Doppelklick auf die Hintergrundebene aus und bestätigen Sie den folgenden Dialog mit OK. (Im Anschluss werden Sie die Arbeitsfläche vergrößern. Damit dies mit transparenten Pixeln möglich wird, müssen Sie die Hintergrundebene in eine normale Ebene umwandeln. Die transparenten Pixel sind dann hilfreich, wenn Sie beim Ausdruck eine Tonwertkorrektur zur Anpassung der Schatten und Lichter verwenden wollen. Ein weißer Rand würde dann zu einem ganz hellen Grau. Auch wenn Sie nicht so arbeiten, ist es kein Nachteil, transparente Pixel zu verwenden. Ausnahme ist die reine Bildschirmdarstellung. Wenn Sie die beabsichtigen, lassen Sie diesen Schritt aus und geben in Schritt 3 die gewünschten Maße ein. Die folgenden Maßangaben sind dann ebenfalls zu ändern.)
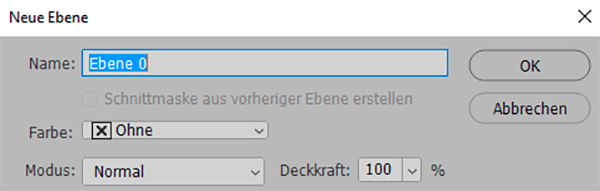
- Wählen Sie nun aus dem Menü Bild→Arbeitsfläche und geben Sie für Breite und Höhe jeweils 8,8 ein. Im den Dropdowns muss die Maßeinheit Zentimeter gewählt sein. Bestätigen Sie mit OK. (Der Dialog ist gleichzeitig eine Überprüfung, ob der vorherige Schritt funktioniert hat, denn er meldet sich mit den Bemaßungen, die Sie in Schritt 3 gewählt hatten.)
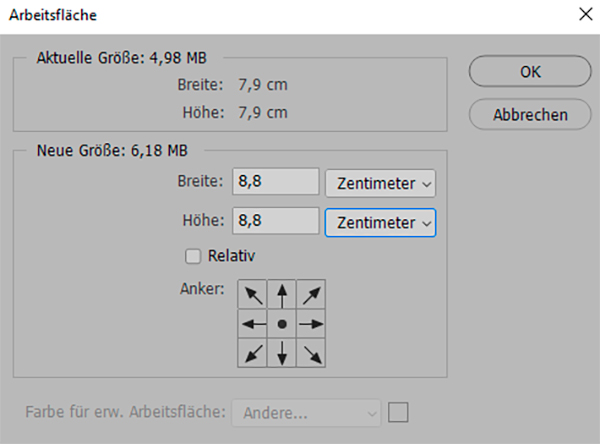
- Aus dem quadratischen Bild mit transparentem Rahmen erstellen Sie nun das Rechteckformat. Wählen Sie erneut Bild→Arbeitsfläche und klicken Sie unter Anker auf das mittlere Quadrat in der oberen Reihe. Außerdem geben Sie bei Höhe 10,7 ein. Den Eintrag unter Breite belassen Sie auf 8,8 und die Maßangabe steht ja immer noch auf Zentimeter.
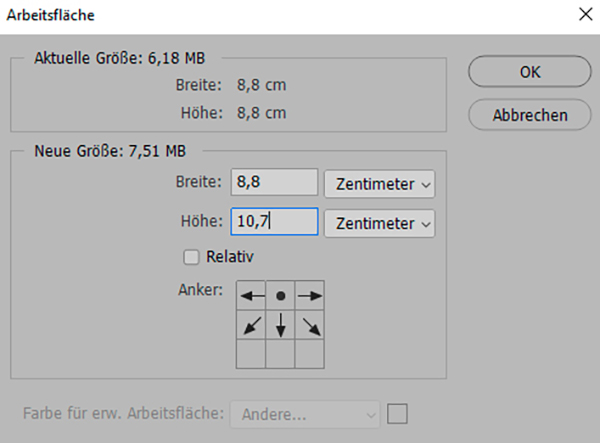
(Wenn Sie die Datei nur zur Bildschirmdarstellung verwenden wollen, lassen Sie die Schritte 7. – 9. aus.)
- Drücken Sie nun die Tastenkombination Strg+A, um die gesamte Arbeitsfläche auszuwählen.
- Wählen Sie nun aus dem Menü Bearbeiten→Kontur füllen, geben Sie bei Breite 1 Px und als Farbe Schwarz an (R/G/B = 0/0/0). Schließen Sie den Dialog mit OK. (Nun hat Ihre Datei einen schwarzen Rahmen, den Sie beim Ausdruck auf weißem Papier als Schnitthilfe verwenden können.)
- Drücken Sie nun die Tastenkombination Strg+D, um die Auswahl aufzuheben.
- Beenden Sie die Aufzeichnung der Aktion mit einem Klick auf die Stop-Taste in der Aktionen-Palette.
- Klicken Sie abschließend in der Aktionen-Palette auf das kleine Feld für Dialog aktivieren/deaktivieren neben Ihrem Eintrag Freistellen. Neben dem Eintrag Polaroid SX-70 erscheint dann auch ein Symbol. (Mit dieser Einstellung wird erreicht, dass Sie Gelegenheit haben, einen Ausschnitt aus Ihrem Foto zu wählen.)
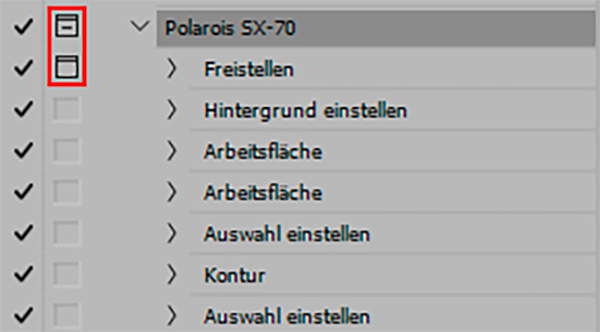
Die obige Abbildung zeigt Ihnen, wie Ihre Aktion in der Aktionen-Palette aussehen muss, wenn Sie alle Eingaben in der richtigen Reihenfolge getätigt haben. Wenn Sie nun ein Foto in einen Polaroid-Rahmen setzen wollen, markieren Sie die Aktion Polaroid SX-70 und spielen diese ab. Beim Vorgang des Freistellens hält die Aktion an und Sie können den Bildausschnitt wählen. Den bestätigen Sie über das Häkchen oder durch betätigen der Eingabetaste oder durch einen Doppelklick in den Zuschneiderahmen. Die Aktion läuft dann weiter und stellt Ihr Polaroid-Foto fertig. Viel Spaß beim Erstellen Ihrer Polaroids, die zwar wie Sofortbildfotos aussehen, aber nicht sofort bei der Aufnahme als solche entstehen müssen.