Es gibt natürlich auch für die Erstellung von Nebel eine Vielzahl von Vorgehensweisen in Photoshop. Eine praktikable Möglichkeit ist die Verwendung des Renderfilters Wolken. Die Zahl der Tage im Jahr an denen es natürlichen Nebel gibt hält sich in vielen Gebieten unseres Landes in Grenzen. Photoshop kann Ihnen hier helfen.
Nebel aus der Konserve
Öffnen Sie zunächst das Foto, das Sie mit Nebel versehen wollen und erstellen über der obersten Ebene eine neue leere Ebene.

Die neue Ebene sollte aktiv sein und Ihre Vorder- und Hintergrundfarbe stellen Sie durch Druck auf die Taste D auf die Standardfarben Schwarz und Weiß. Nun wählen Sie Filter→Renderfilter→Wolken. In älteren Photoshopversionen funktionierte dieser Filter nur bei 8-Bit-Fotos. Jetzt klappts auch mit 16-Bit-Dateien. In der neuen Ebene entsteht durch die Anwendung des Filters ein Muster, das ganz entfernt an Wolken erinnert.
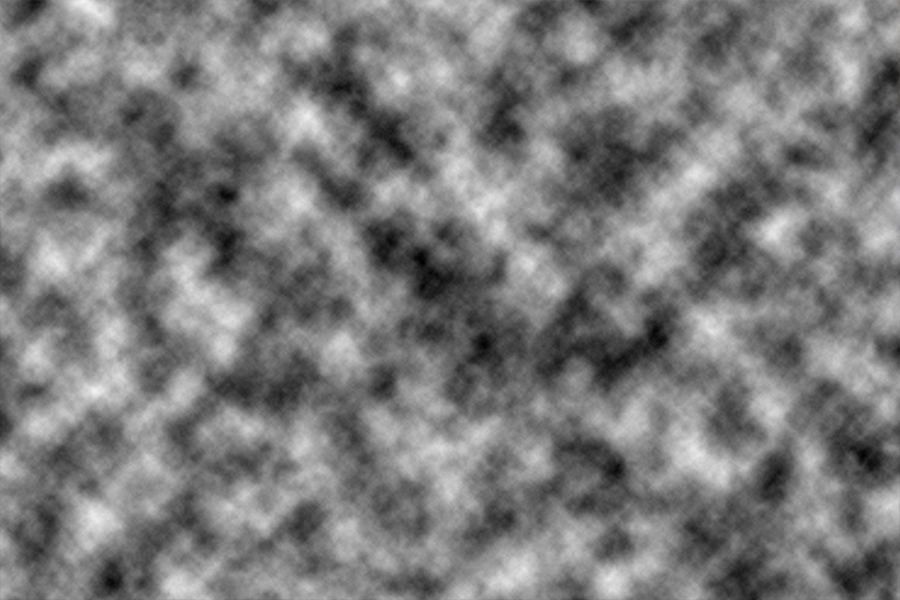
Markieren Sie nun einen kleinen rechteckigen Bereich dieser „Wolkenformation“ mit dem Auswahlrechteck-Werkzeug.
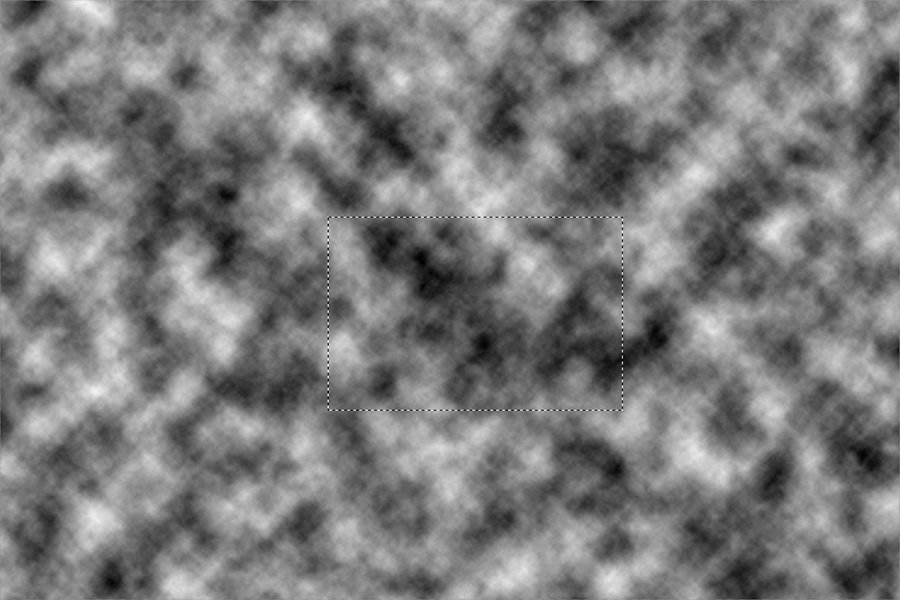
Durch drücken der Tastenkombination Strg+J kopieren Sie den ausgewählten Bereich auf eine neue Ebene. Die darunterliegende Ebene mit den Wolken können Sie wieder löschen. Aktivieren Sie die Ebene mit dem Wolkenausschnitt und drücken Sie Strg+T…

…und ziehen Sie diesen kleinen Bildteil an den Anfassern so groß, dass er mindestens die Gesamtgröße des Fotos erreicht. Jetzt sehen die Wolken auch schon eher nach Wolken aus. Abschließend senken Sie nur noch die Deckkraft, um dem Nebel einen realistischen Eindruck zu geben.

Machen Sie den Nebel nicht so stark, dass Sie unter Alltagsbedingungen die Nebelschlussleuchte einschalten müssten.







