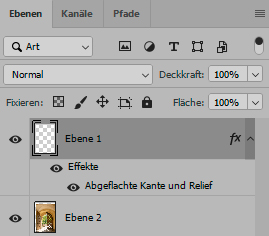Bei der Erstellung von Rahmen in Photoshop sieht man sich mit der Problematik konfrontiert, dass Bildmaß und Rahmenmaß unterschiedliche Seitenverhältnisse haben. In diesem Beitrag möchte ich Ihnen zeigen, wie Sie Ihre Fotos in ein vorgegebenes Rahmenendmaß integrieren können.
Zuerst der Rahmen
Das Beispielfoto zeigt den Durchgang zum Innenhof des Schloss Strünkede in Herne.

Erstellen Sie zunächst eine neue Datei in Photoshop, die in Auflösung und Bittiefe Ihrer Fotodatei entspricht. Der Hintergrund muss transparent sein. Wählen Sie dann mit Strg + A die gesamte Arbeitsfläche aus. Über das Menü Auswahl→Auswahl verändern→verkleinern geben Sie dann eine Pixelzahl ein, die der Größe Ihres Fotos und der gewünschten Rahmenbreite entspricht. Bei dem hier gezeigten Beispielbild habe ich 120 Pixel für ein Format von 20 x 30 cm gewählt. Kehren Sie dann die Auswahl mit Strg+Umschalt+I um. Füllen Sie die Auswahl über Strg + Entf. mit der im Farbwähler vorgewählten Farbe. Beim Beispielfoto habe ich R/G/B 208/208/208 eingestellt. Dann führen Sie einen Doppelklick auf die Ebene aus, um die Ebenenstile zu öffnen. Nehmen Sie die unten gezeigten Einstellungen vor.
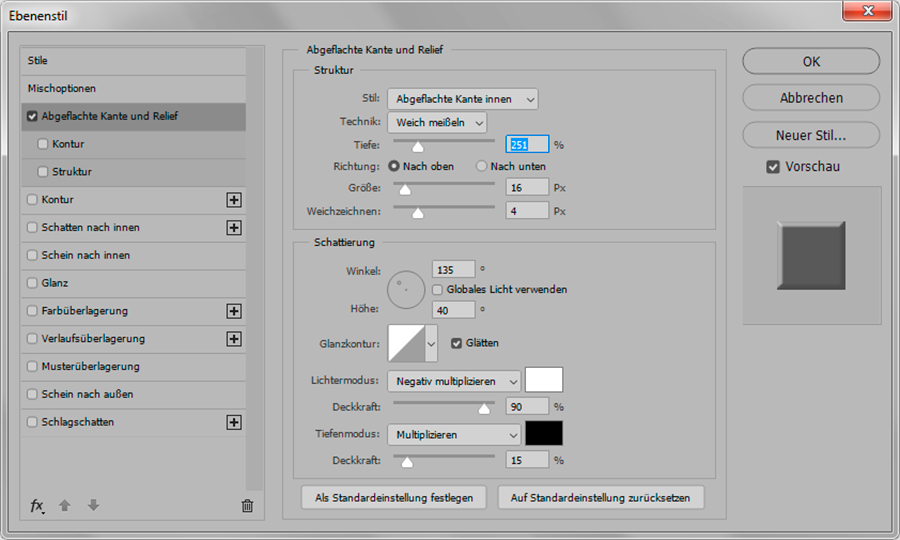
Bei aktiver Rahmenebene klicken Sie mit gedrückter Strg-Taste auf das Symbol für eine neue Ebene in der Ebenenpalette. Die Strg-Taste bewirkt, dass die neue Ebene unter der bereits existierenden Ebene platziert wird. In diese Ebene fügen Sie Ihr Foto ein, das Sie vorher auf die Größe Ihrer Rahmenmaßdatei gebracht haben. Nun können Sie Ihr Foto durch verschieben mit dem Verschieben-Werkzeug unter dem Rahmen einpassen. Sollte noch eine Größenänderung notwendig werden, können Sie die Größe mit Strg + T ändern.
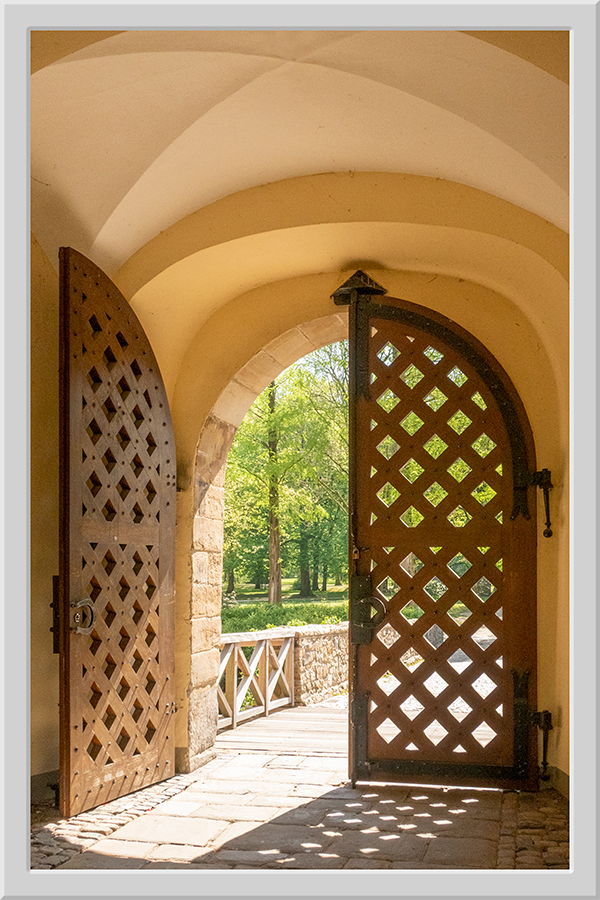
Nach Abschluss aller Arbeiten sollte Ihre Ebenenpalette folgendermaßen aussehen: