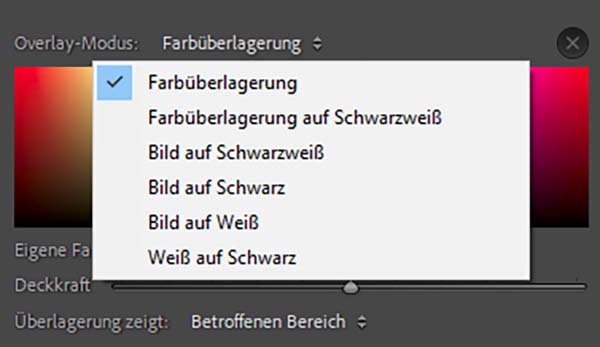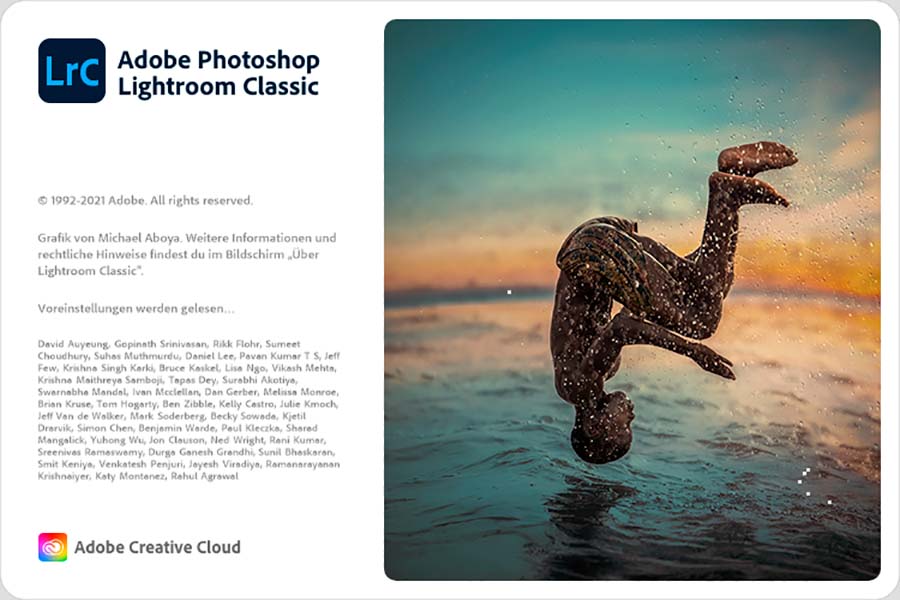Nach dem letzten Update macht Lightroom jetzt noch mehr Spaß. Für mich bleibt bei einer neuen Version aber immer die Frage, ob altbekannte Vorgehensweisen noch funktionieren. Bei den folgenden Bausteinen meines Workflows ist das fast vollständig der Fall (es gab eine kleine Änderung) und ich möchte Ihnen diese Arbeitserleichterungen nicht vorenthalten.
Temporäres automatisches Maskieren
Auch bei einem flotten Rechner ist das automatische Maskieren, wenn es großflächig mit dem Pinsel in Dateien mit hoher Auflösung betrieben wird, manchmal etwas hakelig. Deshalb ist es ratsam, wenn Sie die Funktion Automatisch maskieren in den Pinsel-Optionen standardmäßig abgeschaltet lassen. Somit können Sie größere Flächen reibungslos maskieren und wenn Sie an eine Kante kommen, wo das automatische Maskieren eine saubere Auswahl vornimmt, schalten Sie die automatische Maskierung temporär ein, indem Sie einfach die Strg-Taste drücken. Solange Sie die Taste gedrückt halten, wird automatische maskiert und wenn Sie die Taste wieder loslassen, sind Sie wieder im ruckelfreien Normalmodus.
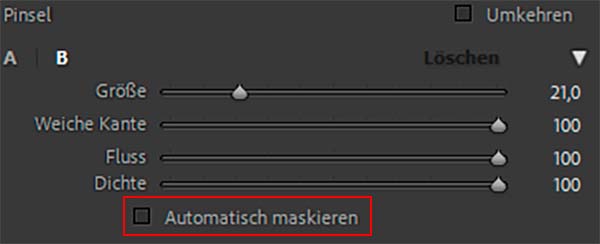
Shortcut zur Veränderung der Stärke eines Maskeneffekts
Bei Anwendung einer Maskierung vom Typ Verlauf oder Pinsel, etc. und der Einstellung von mehreren Effekten ist es manchmal notwendig, die Gesamteinstellung aller Effekte zu verändern. Das entspricht ungefähr dem Deckkraftregler bei den Photoshop-Ebenen. Hierzu müssen Sie in der Ansicht aller Effekte auf das kleine Dreieck oben rechts klicken und dann öffnet sich folgende Option:
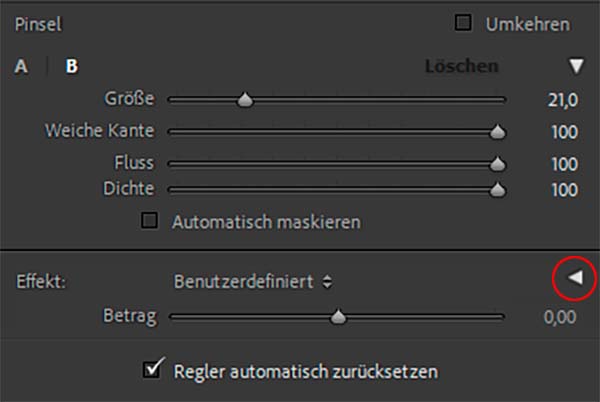
Über den Regler Betrag können Sie dann die Stärke aller Effekte in ihrer Verhältnismäßigkeit regulieren. Wenn Sie jedoch eine Maske aktiviert haben und es wird Ihnen z.B. der Pinsel über Ihrer Maskierung angezeigt, gehen Sie einfach mit Ihrem Mauszeiger über den Pinsel und drücken die Alt-Taste. Der Mauszeiger wird zum Doppelpfeil und Sie können mit zusätzlich gedrückter linker Maustaste die Maus von links nach rechts bewegen und somit die Stärke des Effekts ebenfalls einstellen.
Farbe und Art der Darstellung der Maskierung ändern
Manchmal hebt sich die Maskierungsfarbe nicht so gut von der Umgebung in einem Foto ab. Deshalb können Sie die Maskierungsfarbe ändern. Durch drücken der Taste O (Buchstabe) können Sie die Maskierung ein- oder ausschalten und mit dem Tastenkürzel Strg+Shift+O ändern Sie die Maskenfarbe in der Reihenfolge der Eigenen Farben und…

der Shortcut Alt+O ändert die Art der Darstellung in der Reihenfolge, in der sie im Menü aufgelistet sind. Egal welches Tastenkürzel Sie bei den Maskierungsfarben auch benutzen, die Anzeige ist rollierend.