Wenn Sie die Buchstaben auf Ihrer Tastatur anders anordnen als es das vorgegebene Layout vorgibt, können Sie kurze Textbotschaften übermitteln. Das geschieht natürlich nicht mechanisch mit der Gefahr der Zerstörung Ihrer Tastatur, sondern hier können Sie den Weg zum Ziel mit Hilfe von Photoshop nachlesen.
Das Entfernen der Buchstaben
Zunächst legen Sie sich eine Kopie Ihrer Hintergrundebene mit Strg+J an. Um die Buchstaben zu entfernen, gibt es mehrere Möglichkeiten. Zwei davon stelle ich hier vor. Ganz einfach ist die Methode mit dem Bereichsreparaturpinsel, mit dem Sie die Zeichen auf den Tasten bei mittlerer Härte des Werkzeugs einfach wegretuschieren. Bei der zweiten Methode benutzen Sie das Lasso und wählen die Zeichen aus, um dann mit Umschalttaste+F5 den Dialog Fläche füllen aufzurufen. Unter Inhalt wählen Sie Inhaltsbasiert und bestätigen mit OK.
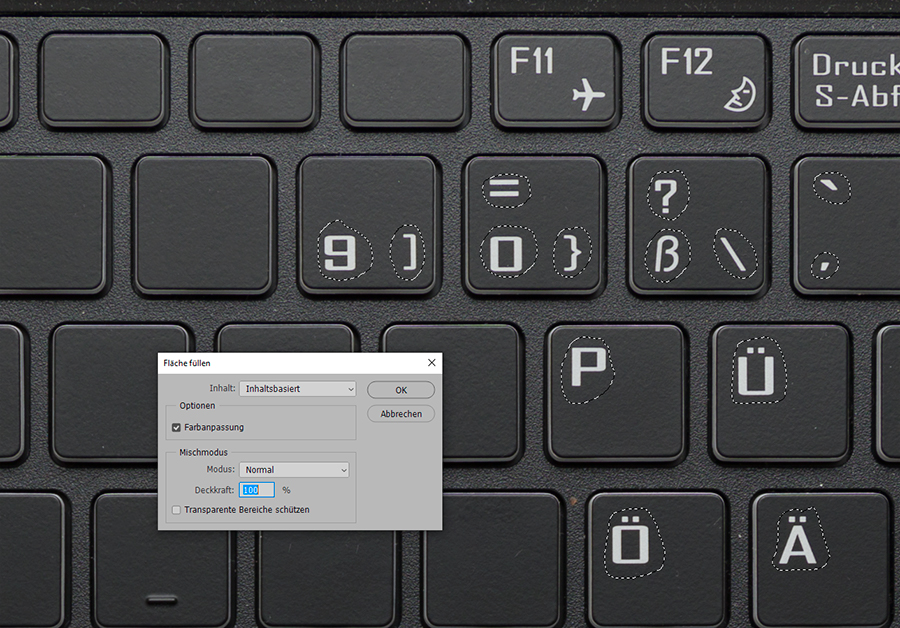
Wenn alles geklappt hat, sieht die Tastatur so aus:

Die neuen Buchstaben
Hier gibt es auch wieder mehrere Möglichkeiten. Entweder wählen Sie die Buchstaben auf Ihrer Hintergrundebene grob mit dem Lasso aus und kopieren sie so oft, wie Sie sie benötigen, mit Strg+J auf eine neue Ebene. Mit dem Verschieben-Werkzeug bringen Sie die einzelnen Buchstaben dann in ihre neue Position. Dies kann zu Problemen in der Angleichung führen, da es Helligkeitsunterschiede zwischen den ausgeschnittenen Buchstaben und ihrer neuen Position geben kann, wenn die Tastatur nicht 100 % gleichmäßig bei der Aufnahme beleuchtet war.
Für den alternativen Weg, den ich hier auch gewählt habe, legen Sie einfach einzelne Textebenen mit jeweils einem Buchstaben an, die Sie dann mit dem Verschieben-Werkzeug an die richtige Position ziehen. Wenn alle Buchstaben an der richtigen Position sind, markieren Sie in der Ebenenpalette alle Textebenen, gehen ins Flyout-Menü der Ebenenpalette und wählen Auf eine Ebene reduzieren. Danit die Buchstaben nicht so aufgesetzt aussehen, führen Sie einen Doppelklick im rechten Teil der zusammengefassten Textebene aus. Es öffnet sich der Dialog Ebenenstil. Dort wählen Sie Kontur und nehmen Einstellungen vor, die eine schmale Kontur nach innen bilden, was den Eindruck erweckt, als würden die Buchstaben etwas vertieft liegen.
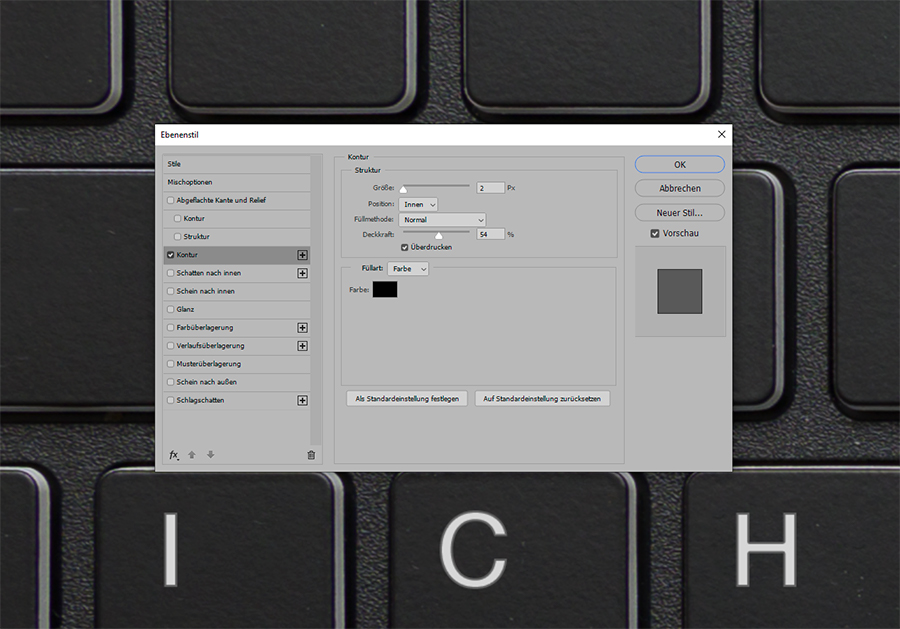
Als ich das Bild fertiggestellt hatte (siehe obiges Beitragsbild), hätte ich es besser gefunden, wenn die Tastatur mit etwas Umfeld abgebildet gewesen wäre. Das Prinzip der Bearbeitung wäre jedoch wie hier beschrieben geblieben. Sie können es ja mal auf die andere Art probieren.








