Texturen sind eine interessante Möglichkeit Fotos in der Bildbearbeitung zu verändern. Sie können sich eine Sammlung aus selbst fotografierten Texturen erstellen. Das ist z.B. mit Gehwegplatten, Ansichten vom Himmel, Geflochtenem, Stoffen oder mit einer verschmutzten Fensterscheibe mit neutralem oder farbigem Hintergrund möglich. Die Alternativen sind hier grenzenlos. Außerdem können Sie in Photoshop eigene Texturen erstellen. Am Beispiel einer holzähnlichen Struktur möchte ich Ihnen dies demonstrieren.
Die Filter machen’s möglich
Grundsätzlich empfehle ich Ihnen bei der Erstellung von Texturen für die hier gezeigte Verwendung eine Auflösung zu wählen, die größer als die Ihrer Kamera ist. Dadurch haben Sie die Möglichkeit, Ihre Textur zu skalieren. Weiterhin sollten Sie die Anfangsdatei im 8-Bit Modus anlegen, um alle Filter von Photoshop zur Verfügung zu haben. Beim folgenden Beispiel sind einige der Werte nicht auf unterschiedliche Dateigrößen übertragbar. Sie müssen gegebenenfalls die Werte für Ihre eigenen Auflösungen ändern. Wenn Sie mein Beispiel 1:1 umsetzen möchten, um den visuellen Eindruck auf Ihrem Rechner zu sehen, legen Sie sich eine Datei in 600 x 900 Pixel an.
Beginnen Sie also mit einer weißen Datei im 8-Bit Modus in Ihrem RGB Arbeitsfarbraum. Dann wählen Sie Filter→Filtergalerie und in der Filtergalerie unter den Strukturierungsfiltern den Filter Mit Struktur versehen mit den angegebenen Werten.
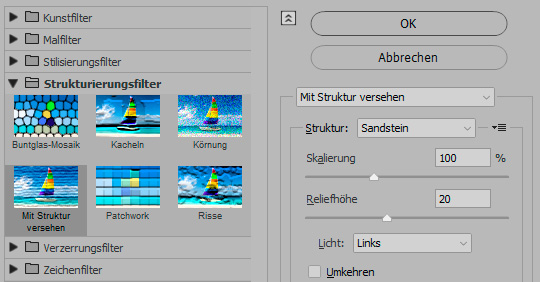
Ihr Bild sieht dann folgendermaßen aus:
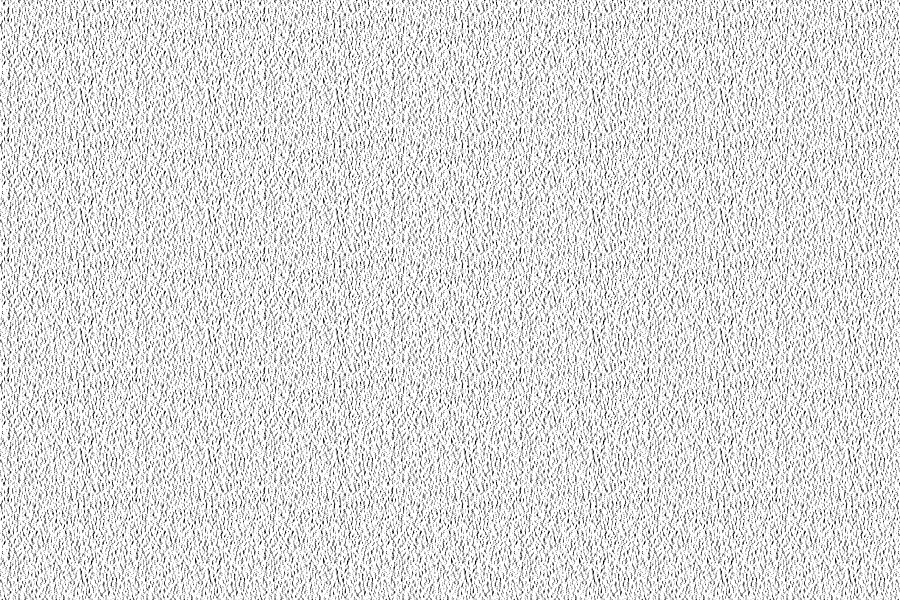
Wählen Sie dann Filter→Weichzeichnungsfilter→Bewegungsunschärfe. Das Bild bekommt dann am linken und rechten Rand ungewollte Unregelmäßigkeiten, die Sie über Strg+A (alles auswählen) Strg+T (transformieren) und einer Skalierung über die beiden Mittelanfasser links und rechts über den existierenden Bildrand hinaus erreichen. Schließen sie die Transformation über die Eingabetaste ab. Sie habe das Bild dadurch in folgendes Aussehen verändert:
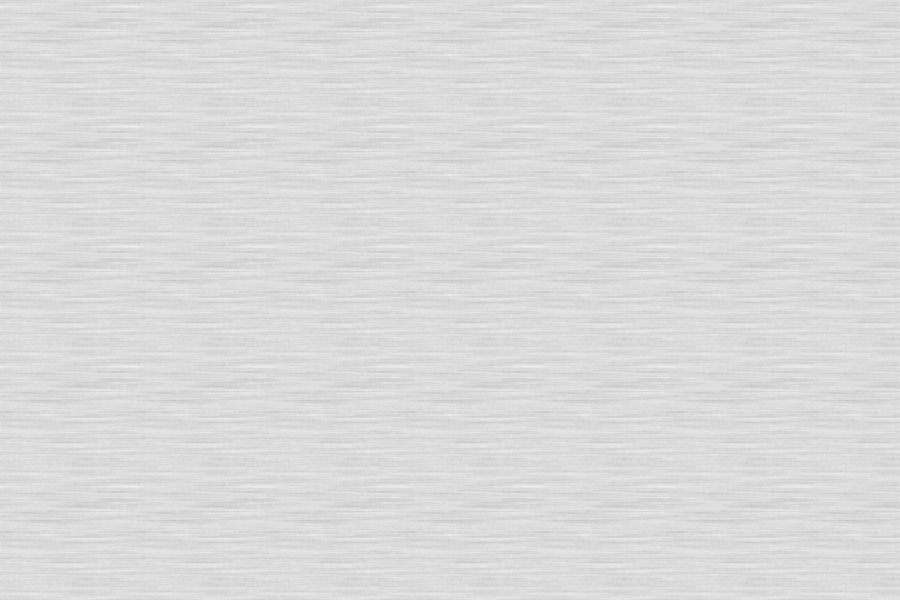
Nun erstellen Sie eine Einstellungsebene Verlaufsumsetzung. Unter den Eigenschaften klicken Sie auf den Verlauf und es öffnet sich der Dialog Verläufe bearbeiten. Führen Sie einen Doppelklick auf den linken unteren Reiter aus. Es öffnet sich der Farbwähler. Dort geben Sie die H/S/B-Werte 40/75/30 ein. damit haben Sie eine dunkles braunorange ausgewählt.
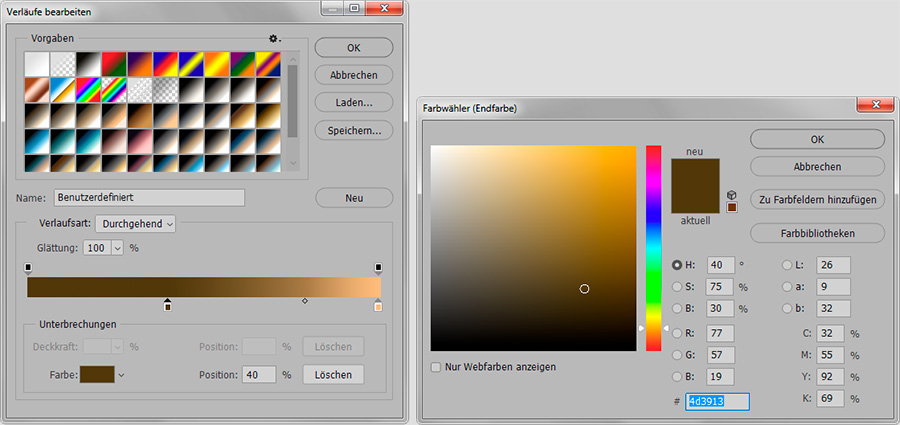
Bestätigen Sie den Farbwähler mit OK und schieben Sie den linken unteren Reiter in die Position: 40 %. Dann führen sie einen Doppelklick auf den rechten unteren Reiter aus und wählen im Farbwähler die H/S/B-Werte 30/50/100. Sie erzielen damit ein helles braunorange.
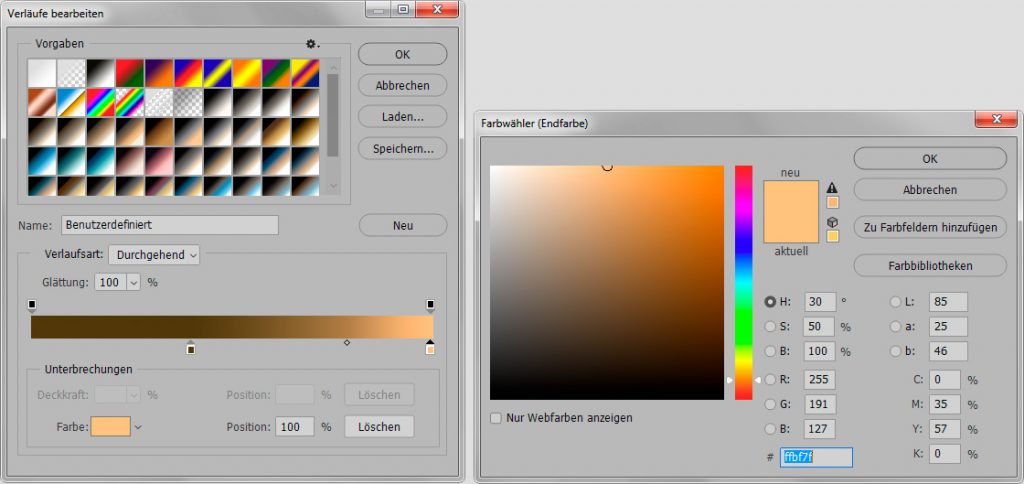
Nach der Bestätigung des Farbwählers mit OK verstellen Sie die Raute zwischen den beiden unteren Reiten auf die Position: 63 %. Um die Raute sichtbar zu machen, muss mindestens einer der beiden Reiter ausgewählt sein. Die fertige Textur sieht dann folgendermaßen aus:
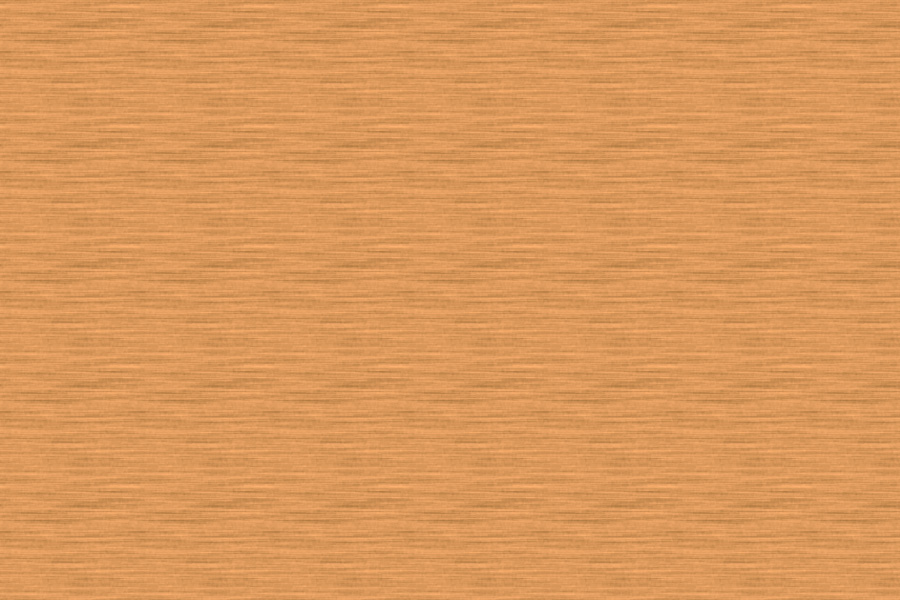
Sie könnten die Sättigung noch verringern, um eine realistische Holzstruktur zu erreichen. Ich belasse es hier so wie erzeugt, da eine Sättigungsänderung auch noch nach erfolgtem Gebrauch in einer anderen Datei vollzogen werden kann. Sie sollten die Datei mit den beiden Ebenen in einem Ordner speichern, der z.B. den Namen Texturerstellung trägt. Dann können Sie immer noch mit der Einstellungsebene bezüglich der Farben oder über die Hintergrundebene mit der Struktur experimentieren. Eine zweite Version, die auf die Hintergrundebene reduziert ist, empfehle ich in einem Ordner Eigene Texturen zu speichern.
Die Anwendung der Textur
Bringen Sie die erstellte Textur, die auf die Hintergrundebene reduziert ist als oberste Ebene in die zu bearbeitende Datei. Dies kann mit Strg+A, Strg+C in der Texturdatei und innerhalb der dann ausgewählten anzuwendenden Datei mit Strg+V geschehen. Alternativ können Sie das Bewegen-Werkzeug auswählen und die Textur-Datei über den Reiter der auszuwählenden Bilddatei, zu der Photoshop dann wechselt, bei gedrückter Umschalttaste über dem Bild einfügen. Die gedrückte Umschalttaste bewirkt eine zentrierte Einfügung. Das Beispielfoto sah ursprünglich so aus:

Die Ebenenpalette nach Einfügen der Textur-Datei stellte sich folgendermaßen dar:
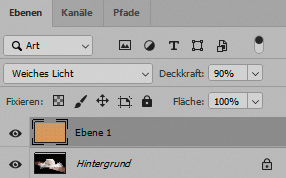
In diesem Fall habe ich die Textur-Ebene auf den Modus Weiches Licht gestellt und die Deckkraft auf 90 % reduziert. Durch die Textur wurde der flache, schwarze Hintergrund etwas plastischer, das Foto erhielt die Struktur und wurde durch die Farbgebung wärmer. Weitere Modi, die sich für diese Technik anbieten sind Multiplizieren, Ineinanderkopieren, Hartes Licht, Strahlendes Licht oder Lineares Licht. Sie können natürlich auch Teile der Textur, z.B. im Bereich des Huts, maskieren, um den Effekt nur auf den Hintergrund anzuwenden.

Unbegrenzte Möglichkeiten
Bedenken Sie, welche Möglichkeiten Sie mit den Photoshop-Filtern, der Modifikation der Strukturen durch Tonwertkurven oder der Verwendung anderer Farbgebungen haben. Sie können sich so ein gut aufgelöstes Archiv aus Textur-Dateien anlegen. Das Netz bietet zwar auch unendlich viele Texturen an, die sind aber meist von der Auflösung oder der Farbgebung oder der vorhandenen Struktur her nicht passend. Seien Sie kreativ.







