Mein Programm der Wahl für den Inkjet-Druck ist Photoshop. Es gibt jedoch unter den Lesern dieses Blogs viele Fotografen, die fast ausschließlich mit Lightroom arbeiten und dementsprechend auch aus Lightroom heraus drucken. Wie Sie ein Logo in den Ausdruck einbinden können, nmöchte ich im heutigen Beitrag vorstellen.
Das Logo
Von großem Vorteil ist es, wenn Sie Ihr Logo auf transparentem Hintergrund vorliegen haben. Dadurch können Sie es auch in Fotos integrieren, ohne dass störende rechteckige Hintergründe mit ins Foto gebracht werden. Es ist sowieso anzuraten Logos in verschiedenen Dateiformaten sowie in Positiv- als auch Negativform vorliegen zu haben. Damit sind Sie flexibel für die unterschiedlichen Anforderungen aufgestellt. Sollten Sie Ihr Logo nur mit Hintergrund vorliegen haben (oft mit weißem Hintergrund), öffnen Sie es in Photoshop und wählen mit dem Zauberstab den weißen Hintergrund aus. Achten Sie dabei darauf, dass Sie in der Optionsleiste Benachbart nicht angewählt haben. Sonst würden z.B. die weißen Innenflächen in geschlossenen Buchstaben nicht mit ausgewählt. Drücken Sie die Entfernen-Taste und speichern Sie die Datei als png. Damit ist die Transparenz mitgespeichert. Ein Dateiformat wie z.B. jpg kann keine Transparenzen speichern.
Das Logo in Lightroom einbinden
Wechseln Sie in das Drucken Modul. Rechts im Panel Seite aktivieren Sie die Erkennungstafel. Dann klicken Sie auf das große Rechteck mit dem Dropdown-Pfeil und wählen aus dem Kontextmenü Bearbeiten…
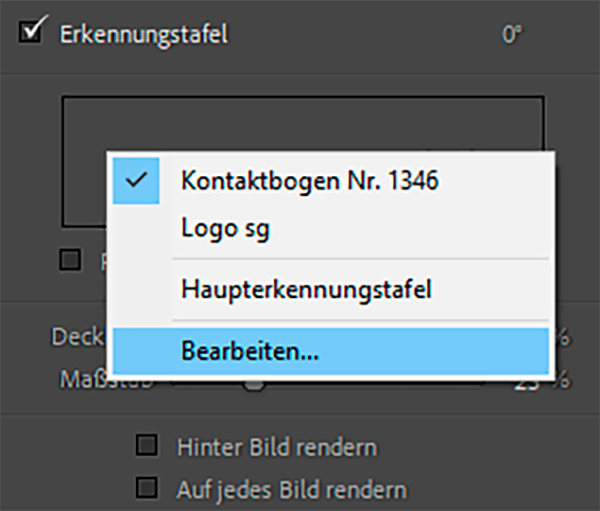
Wählen Sie im sich öffnenden Fenster oben über den Optionsknopf Grafische Erkennungstafel verwenden.
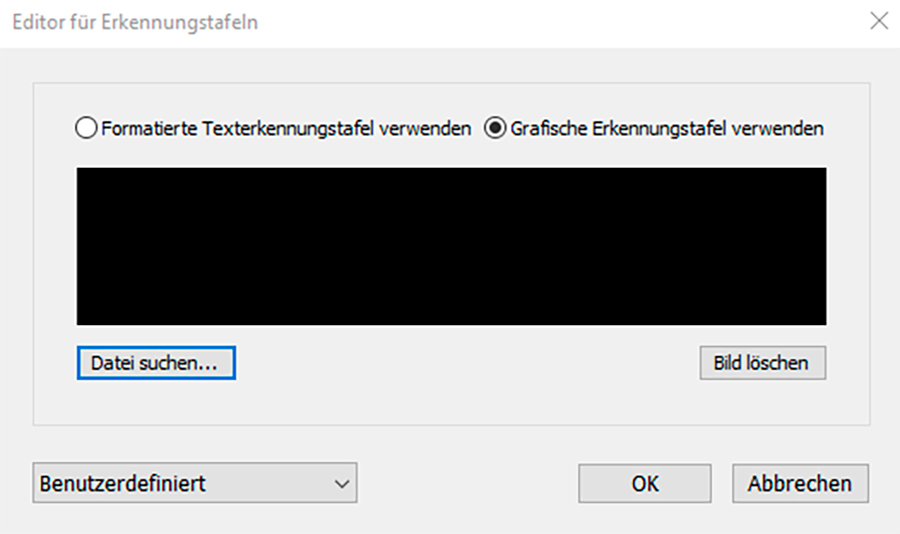
Dann klicken Sie auf die Schaltfläche Datei suchen… Es öffnet sich der Explorer oder der Finder und Sie können Ihre Logodatei über den jeweiligen Dateibrowser auswählen. Nachdem Sie Ihre Datei mit Wählen ausgewählt haben, bestätigen Sie im Editor für Erkennungstafeln noch nicht mit OK sondern öffnen zunächst das Dropdown-Menü Benutzerdefiniert. Hier finden Sie den Eintrag Speichern unter… wo Sie im sich öffnenden Fenster Erkennungstafel speichern unter… Dialog
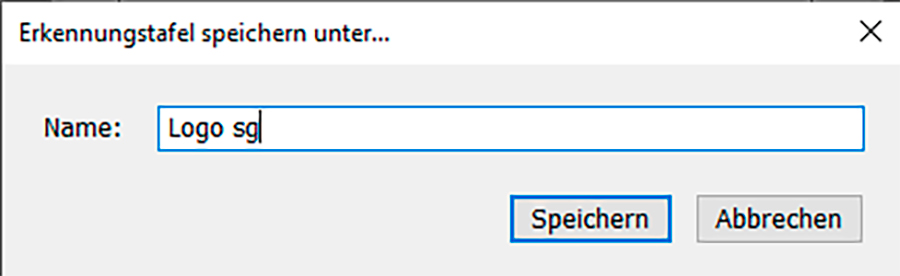
dieser gerade erstellten Erkennungstafel einen Namen geben können. Klicken Sie dann auf Speichern und im Editor für Erkennungstafeln auf OK. Durch die Speicherung können Sie später verschiedene, hinterlegte Erkennungstafeln unter Erkennungstafel abrufen. Es erscheint dann im oben gezeigten Kontext-Menü und kann beim Erstellen der Drucke jeder Vorlage zugeordnet werden. Viel Spaß beim Vererdeln Ihrer Ausdrucke.








