In der letzten Woche habe ich Ihnen meine Repro-Einrichtung vorgestellt. Heute geht es um den Workflow der Negativaufnahme und -konvertierung. Die Geschwindigkeit, mit der Sie auf diese Weise Ihre Negative digitalisieren, ist unübertroffen. Für ca. 100 Negative im Mittelformat habe ich eine gute Stunde benötigt. Im Kleinbildformat geht es wahrscheinlich noch schneller, da dort normalerweise 6er Filmstreifen gegenüber den 3er Streifen im Mittelformat vorliegen. Ich habe auch nicht jedes Negativ digitalisiert und somit natürlich auch mehr Streifenwechsel durchgeführt. Dabei bleibt die Qualität nicht auf der Strecke. Die richtet sich einzig nach dem verwendeten Aunahmeequipment. Die Kamera gibt die Auflösung vor und das Objektiv die Abbildungsleistung.
Die Aufnahme
Zunächst sollten Sie den gesamten Vorgang mit Baumwollhandschuhen durchführen, um Fingerabdrücke auf den Negativen zu vermeiden. Zur Staubbeseitigung empfehle ich eine Antistatikbürste oder Druckluft aus einem oelfreien Kompressor mit Wasserabscheider. Die Dosen mit Druckluft sind zu umweltschädlich, den Bürsten gebe ich aber den Vorrang. Sogenannte Antistatiktücher verursachen durch das Reiben Probleme auf der Filmoberfläche. Legen Sie dann den gereinigten Filmstreifen in die Buchbildbühne. Achten Sie dabei darauf, dass auch ein Stück unbelichteter Filmrand zu sehen ist. Den benötigen Sie für den Weißabgleich. Die obere Klappe der Buchbildbühne können Sie mit kleinen Gewichten (z.B. kleine Stücke eines Vierkantmaterials aus Stahl) beschweren, dann wird das Filmmaterial noch planer und besser gehalten. Es gibt natürlich als Vorlagenhalter alle möglichen Gimmicks zwischen 50,00 € und ca. 600,00 €, den Workflow beschleunigen diese Zubehöre jedoch nicht.
Sie müssen Raw-Dateien anfertigen und wenn Sie können, sollten Sie die Aufnahmen im Tether-Modus erstellen. Somit können Sie die Schärfe und die Belichtung besser steuern. Natürlich können Sie die Belichtung aber auch messen. In einfachster Form mit der Kamera. Wenn Sie es genau lieben, dann mit einem Handbelichtungsmesser. Dazu legen Sie ein Stück unbelichtetes Filmmaterial der genutzten Filmsorte auf die Plexiglasplatte und messen die Lichtmenge durch den Film. Da Sie ja so die Stellen im Negativ messen, die absolut schwarz werden, müssen Sie die Belichtung um den Wert ins Positive korrigieren, also reichlicher belichten, den Ihr Sensor von Schwarz zu mittlerem Grau benötigt. Das sind in der Regel drei bis fünf Blenden. Für Motive durchschnittlicher Helligkeit empfiehlt es sich, die Belichtung beim Tethering in den rechten Bereich des Histogramms zu legen. Bei Nachtaufnahmen sollten Sie die Belichtung eher im mittleren Bereich ansiedeln.
Besonders kritisch ist die Belichtung nicht, da der Kontrastumfang der Negative bei Weitem nicht den Dynamikumfang der Kameras erreicht. Trotzdem ist unter normalen Bedingungen die Qualität besser, wenn Sie die Belichtung nach rechts legen.
Import und Vorbereitung in Lightroom
Sie führen einen klassischen Import in Lightroom durch. Dabei ist es egal, welches und ob Sie ein Kameraprofil verwenden. Wenn Sie die Fotos importiert haben, führen sie mit der Pipette einen Weißabgleich auf den unbelichteten Filmrand durch.
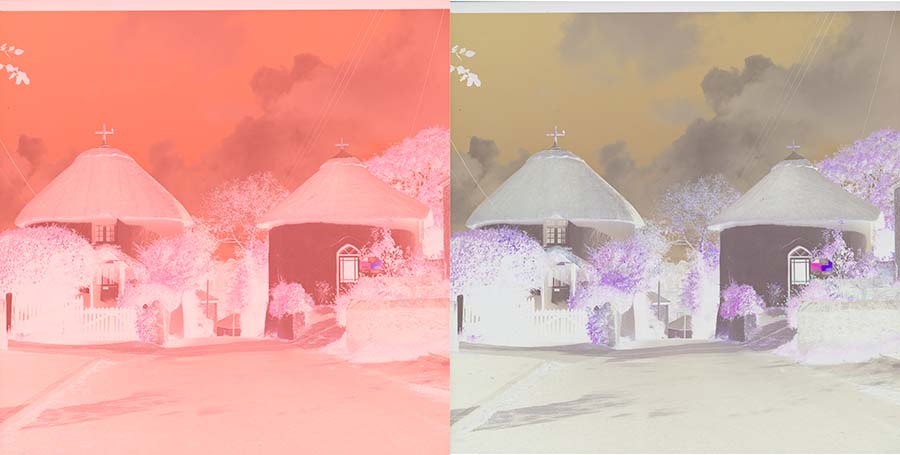
Dadurch neutralisieren Sie die orangefarbene Maskierung des Negativmaterials. Sie können natürlich mit einer umgekehrten Gradationskurve, also einer, die von links oben nach rechts unten läuft, Ihre Negative umwandeln. Das bessere Erstergebnis und mehr Möglichkeiten durch Variationen erhalten Sie aber mit dem Plug-in Negative Lab Pro (NLP).
Die Umwandlung und Entwicklung mit Negative Lab Pro
Das Plug-in wird in Lightroom als Zusatzmodul installiert. Bei mir tauchten Probleme auf, die ich am Ende dieses Beitrags beschreibe. Das Plug-in wird über Datei→Zusatzmoduloptionen→Negative Lab Pro gestartet. Es üffnet sich die Position 1 der folgenden Screenshots. Hier können Sie die Optionen der Konvertierung festlegen. Unter Source wählen Sie die Datenquelle. In diesem Fall handelt es sich um eine Datei aus einer Digitalkamera. Wie Sie in Screenshot 2 sehen, könnten es aber auch Raw-Dateien im DNG-Format aus den Scanprogrammmen Vuescan oder Silverfast sowie gescannte Tif-Dateien aus konverntionellen Scans sein.
Unter Color Model (Screenshot 3) wählen Sie die in NLP hinterlegte Simulation eines Maschinenscans von Noritsu oder Fuji Frontier. Darüber hinaus können Sie noch ohne Farbmodell einem Basis-Farbmodell oder mit dem B+W Modell arbeiten. Letzteres ist das Modell für die Umwandlung von Schwarzweißnegativfilm. In meinem Labor hatte ich eine Fuji Frontier Maschine und ich muss sagen, die Umwandlung von NLP liegt sehr nahe an der Farbwiedergabe der Fuji Maschine. Die Vorteile von NLP sind aber die weitaus umfangreicheren Einstellmöglichkeiten, die ich gleich beschreibe. Im Screenshot 4 sehen Sie die Voreinstellungsmöglichkeiten der Sättigung. Die Voreinstellung ist default und gibt die Sättigung eines klassischen RA4 Prints wieder. Über das Auswahlmenü können Sie die Sättigung bei der Umwandlung jeweils um zwei Stufen absenken oder anheben. Unter Border Buffer geben Sie einen Prozentwert ein, der die Größe der Fläche am Rand vorgibt, die für die Analyse des Umwandlungsprozesses nicht berücksichtigt werden soll. Ein Klick auf die große Schaltfläche Convert Negative führt die Konvertierung durch und bringt Sie auf die Registerkarte Edit
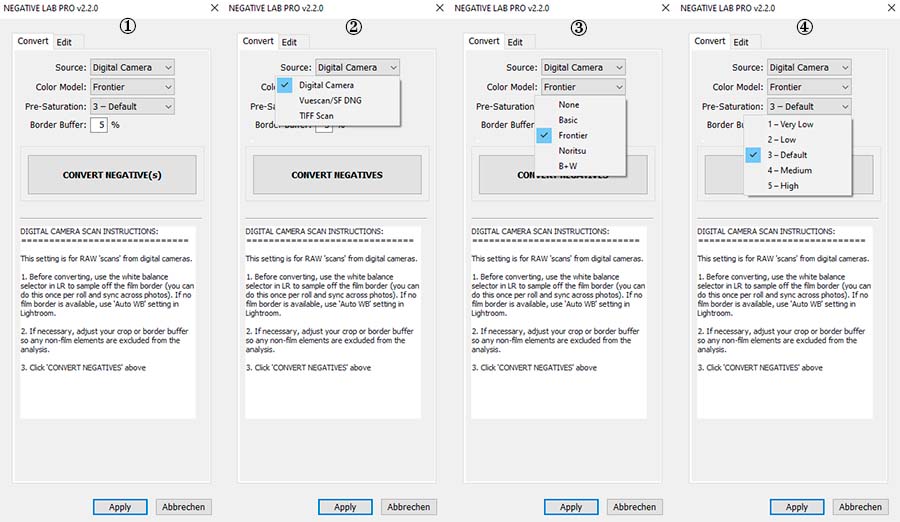
In den folgenden Screenshots sehen Sie die Möglichkeiten der Anpassung der Konvertierung. Unter Settings (Screenshot 5) können Sie vorgewählte Einstellungen unter Save speichern. Das Plug-in meldet sich dann so ab der nächsten Konvertierung. Sie können andere Voreinstellungen unter Load laden und den gesamten Bereich unter Reset in die hier gezeigte Grundeinstellung zurücksetzen. Im Dropdown Tones (Screenshot 6) legen Sie unterschiedliches Kontrastverhalten der Umwandlung fest. Jegliche Auswahl auf der Registerkarte Edit können Sie natürlich 1:1 in Ihrem umgewandelten Negativ mitverfolgen. Die darunter befindlichen Regler entsprechen denen, die Sie aus Lightroom kennen. Hier haben Sie Möglichkeiten, die Ihnen kein Maschinenscan bietet. Die darunterliegenden Optionsfelder Soft Highs und Soft Lows dienen dazu, unter Vorgabe eines Clippings die Schatten- oder Lichterbereiche zu kräftigen.
Darunter wiederum befinden sich die Modifikationsmöglichkeiten für die Farbe. Die erste Registerkarte color bietet in einem Dropdown-Menü unter WB (Screenshot 7) die Auswahl verschiedener Weißabgleiche, die neben den fuji- bzw. kodakspezifischen Farbwiedergaben auch noch viele weitere wie z.B. Auto-Neutral, Auto-Warm usw. bieten. Ein direkter Weißabgleich per Pipette, die sich hinter dem schwarzen Farbfeld verbirgt, gibt es ebenfalls. Diese Funktion ist aber nur bei abgeschalteter Grafikkartenunterstützung in Lightroom möglich. Über die Schieberegler Temp und Tint können Sie den Weißabgleich natürlich auch völlig manuell einstellen. Die Registerkarten mids, highs und shadows enthalten Regler, die so funktionieren wie die Farbbalance in Photohshop. Allerdings findet hier eine bessere Trennung der hellen und dunklen Bereiche unter highs und shadows statt, wobei der Umfang der Anpassung durch einen Range-Regler festgelegt wird, um mehr oder weniger in die Mitten zu wirken. Eine ungünstige Wiedergabe von Farbstichen, z.B. in den Schatten, kann so schnell beseitigt werden.
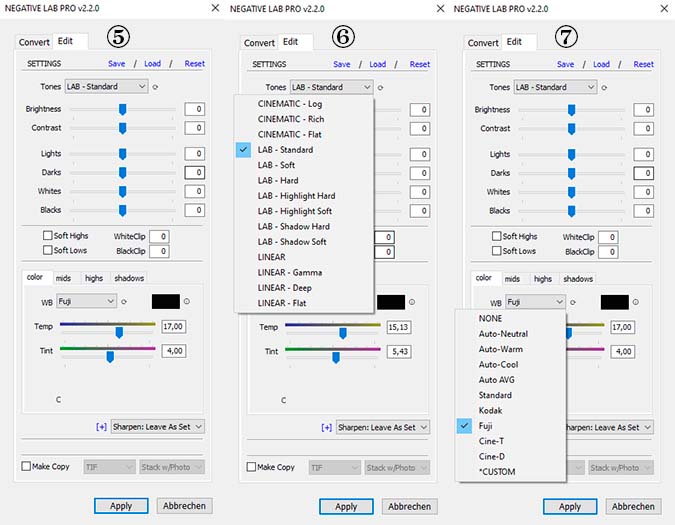
Unter dem Dropdown des (+)-Zeichen können Sie verschiedene Schärfungsoptionen wählen (Screenshot 8) und mit dem Oprtionsfeld Make Copy fertigt NLP eine Kopie der Raw-Datei in Tif oder jpg an und stapelt sie entweder mit dem vorhandenen Foto oder speichert sie in einem Unterordner (Screenshot 9). Dies sollten Sie auf jeden Fall machen, wenn Sie die Fotos in Lightroom weiter entwickeln wollen. Wenn Sie die umgewandelte Raw-Originaldatei in Lightroom mit den dort existierenden Reglern verändern wollen, reagieren diese natürlich genau andersherum als bei einer normalen Bilddatei. Lightroom sieht im Hintergrund eben immer noch das Negativ. Durch die Kontrastanhebung reagieren die Regler zusätzlich auch noch heftiger. Eine Kopie in Form einer Tif-Datei lässt sich aber in gewohnter Form bearbeiten. Die umgewandelte originale Raw-Datei ist natürlich in nondestruktiver Form bearbeitet worden, wenn Sie auf Apply klicken. Sie können jederzeit das Plug-in wieder aufrufen und die bestehenden Werte verändern oder auf der Registerkarte Convert eine Rückwandlung aller NLP-Einstellungen bzw. eine komplette Zurücksetzung der Entwicklungseinstellungen hervorrufen, indem Sie die dort nach einer Umwandlung auftauchenden Schaltflächen Reset Photo oder Un-Convert anklicken.
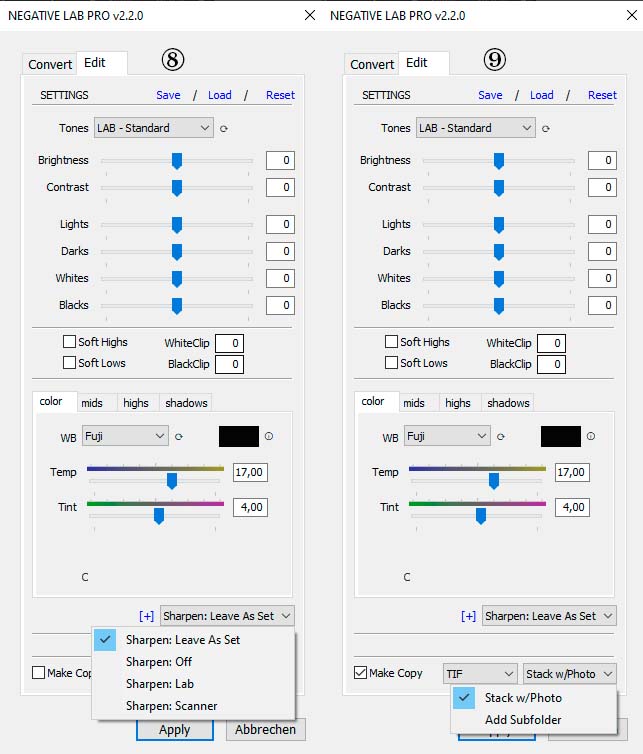
Sie sehen, das Plug-in bietet viele Möglichkeiten, für die meisten Fotos reichen aber einfache Einstellungen. Da die Oberfläche sehr intuitiv ist, werden Sie schnell mit den Optionen vertraut sein. Nachfolgend sehen Sie die Einstellungen, die ich für das Beispielfoto angewandt habe.
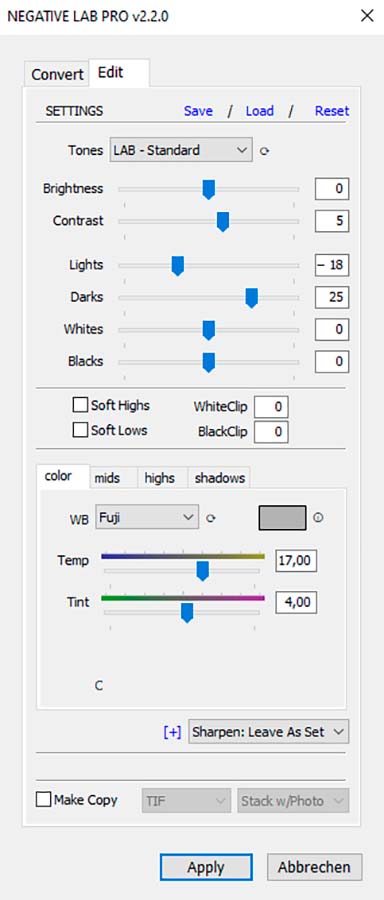
Das folgende Beispielfoto habe ich mit den obigen Einstellungen umgewandelt und anschließend in Photoshop noch Blätter und Oberleitungen entfernt.

Ein kleines Manko
Auf dem PC, auf dem ich meine Bearbeitungen mache und auf dem NLP installiert ist, tauchte nach der Installation folgende Fehlermeldung auf, wenn ich den ersten Dialog nach Aufruf des Tetherings mit OK bestätigte: Unexpected error performing command ?:0: attempt to index a nil value. Ein Tethering war nicht mehr möglich. Unter Capture One und Digital Photo Professional funktioniert das Tethering aber einwandfrei. Normalerweise führe ich das Tethering aber mit meinem Laptop durch auf dem NLP nicht installiert ist und wo dann alles funktioniert. Weiterhin bietet der Programierer des Plug-ins ein kleines Tool an, mit dem sich NLP per Shortcut starten lassen soll. Der angegebene Shortcut öffnet aber in Lightroom nur die Sekundäranzeige. Ich habe den Entwickler am Dienstag wegen der Probleme angeschrieben, bis heute aber leider noch keine Rückmeldung erhalten.
Das Manko ist behoben (exzellenter Support von Nate Johnson)
Der Entwickler von Negative Lab Pro, Nate Johnson, hat sich bei mir gemeldet und sich für die verspätete Antwort entschuldigt. Der Grund dafür war, dass er zunächst die Probleme recherchieren wollte, um mir vernüftige Lösungen anbieten zu können. Dies hat hervorragend funktioniert. In einem ausführlichen E-Mail-Austausch wurden die Probleme detailliert erörtert und so bekam ich zunächst eine veränderte Form des Shortcut-Tools. Damit funktioniert nun das Öffnen von Negative Lab Pro mit dem Shortcut Strg+Alt+P. Das erste Problem war gelöst.
Bei dem Problem mit dem Tethering schien es sich um ein Lightroom-Problem zu handeln und Nate bot zwei Lösungsmöglichkeiten an. Eins davon war die Aktivierung des Nikon Tether-Zusatzmoduls im Lightroom-Zusatzmodul-Manager, auch wenn keine Nikon Kamera verwendet wird. Dieser Lösungsweg half und damit funktioniert bei mir nun alles wie es soll. Den zweiten Lösungsweg, falls der erste nicht funktioniert, möchte ich Ihnen aber nicht vorenthalten. Er ist auch im Adobe-Forum zu finden, was die Richtigkeit der Annahme bestätigt, dass es sich um ein Lightroom Problem handelt. Es wird empfohlen von Lightroom Classic, Version 10.4 auf die Version 10.3 umzusteigen. Da war ich froh, dass dies in meinem Fall nicht nötig war.
Abschließend kann ich sagen, dass der Support wirklich exzellent war, da hier eine vernünftige Analyse stattfand, die dann in entsprechende Lösungswege mündete.


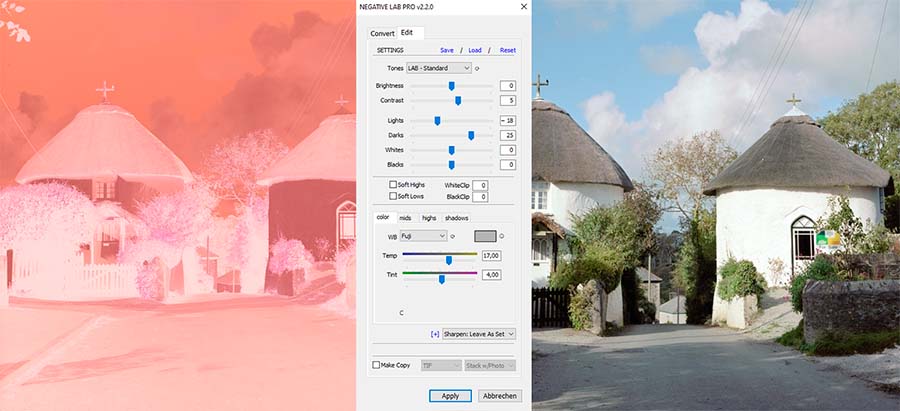






Pingback: Struktur-, Klarheit- und Dunst entfernen-Regler in Lightroom – Lichtrevue